How to Access Synchronization Settings
Synchronization Settings
-
Open the OpenCloud Desktop
-
Go to the Account View
-
Click on the Three-Dot Menu (...) next to the Space you want to configure
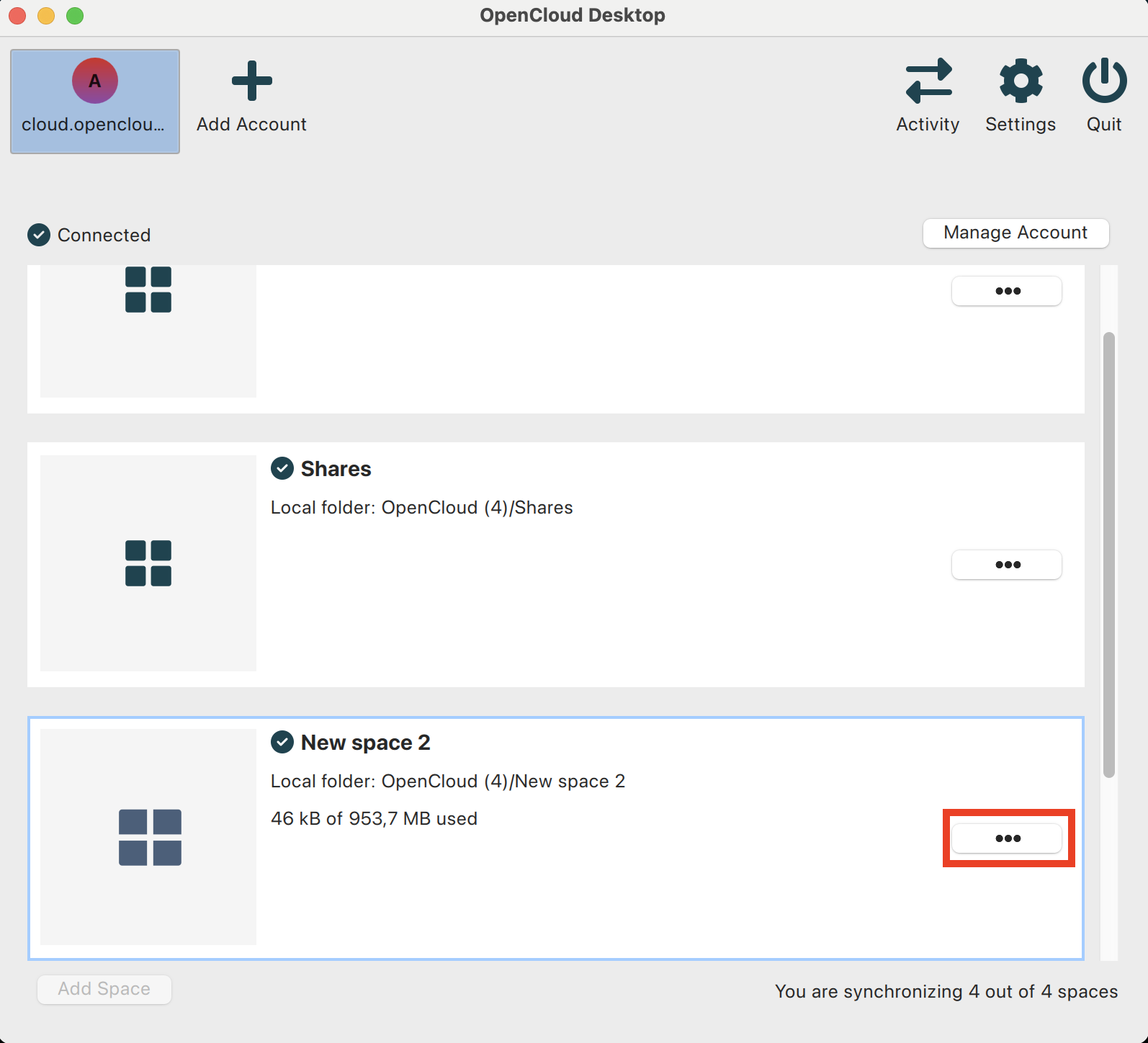
-
Choose from the following options:
Synchronization Options
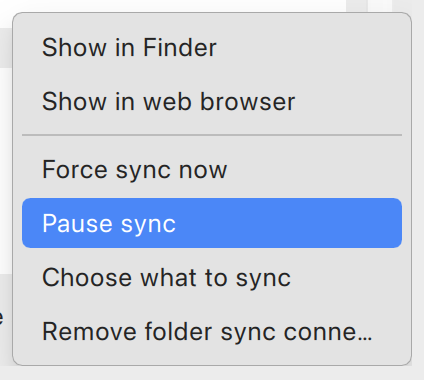
Show in Explorer or Finder
- Opens the selected Space directly in your File Explorer (Windows) or Finder (Mac)
Show in Web Browser
- Opens the Space in your web browser
- If you're not logged in, you may need to sign in first
Force Sync Now
- Manually forces an immediate synchronization of the Space
- Useful if you want to ensure all changes are uploaded/downloaded right away
Pause Sync
- Temporarily stops synchronization for the Space
- Can be resumed anytime by selecting Resume Sync
Remove Sync Folder Connection
- Stops syncing the Space, but does not delete local files
- The Space remains on the server, and you can add it again later
Choose What to Sync
-
Opens a window where you can select specific folders from the Space to sync
-
Helps save storage space by syncing only necessary files
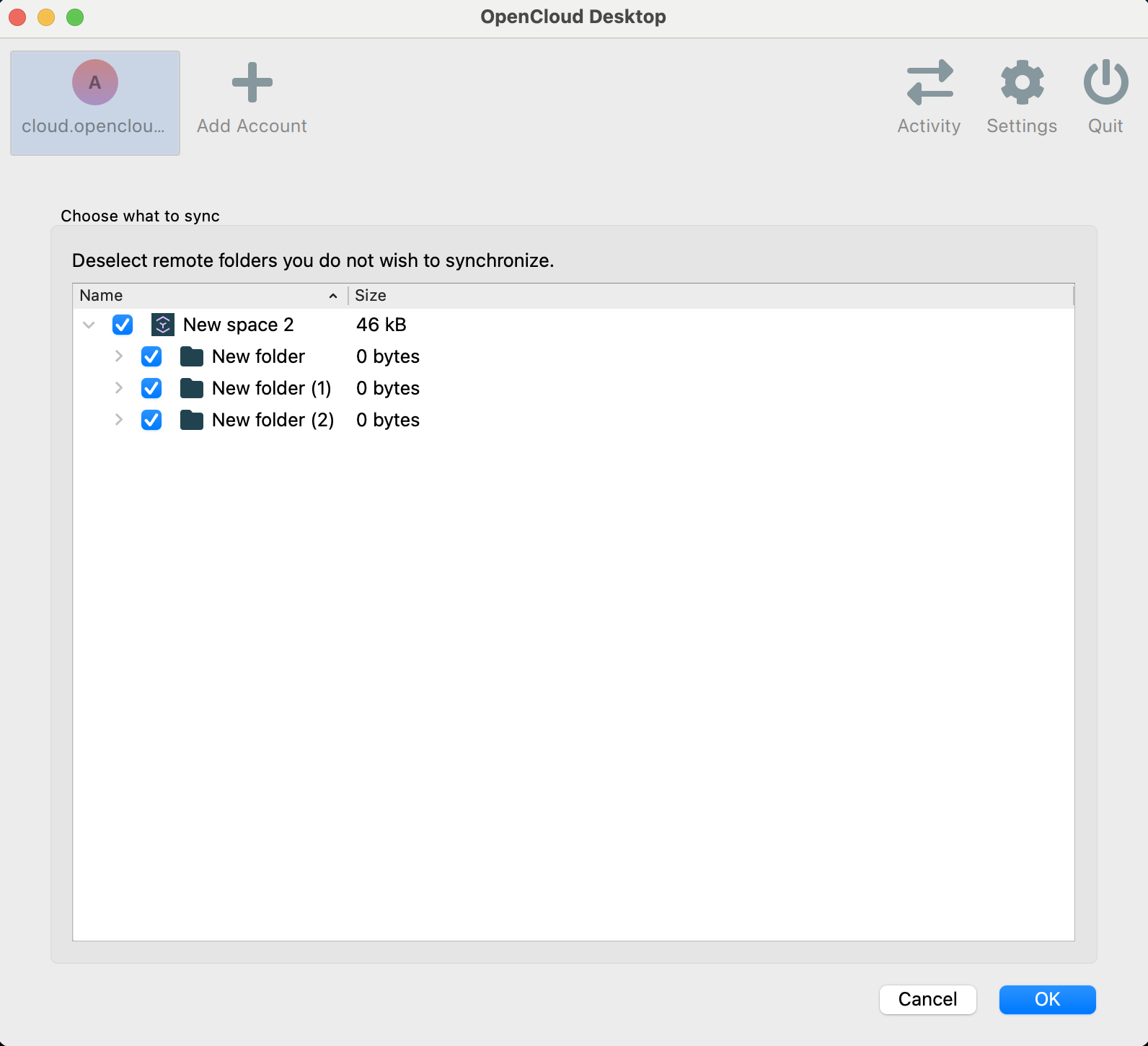
note
Files and folders that are not synced will no longer be available on your local machine.
tip
Adjusting these settings allows you to optimize storage space and network usage, ensuring only the files you need are kept in sync.