Logging to a Temporary Directory in OpenCloud Desktop
If you need to generate logs for troubleshooting, follow these steps:
Access Log Settings
-
Click on Settings → Advanced → Log Settings
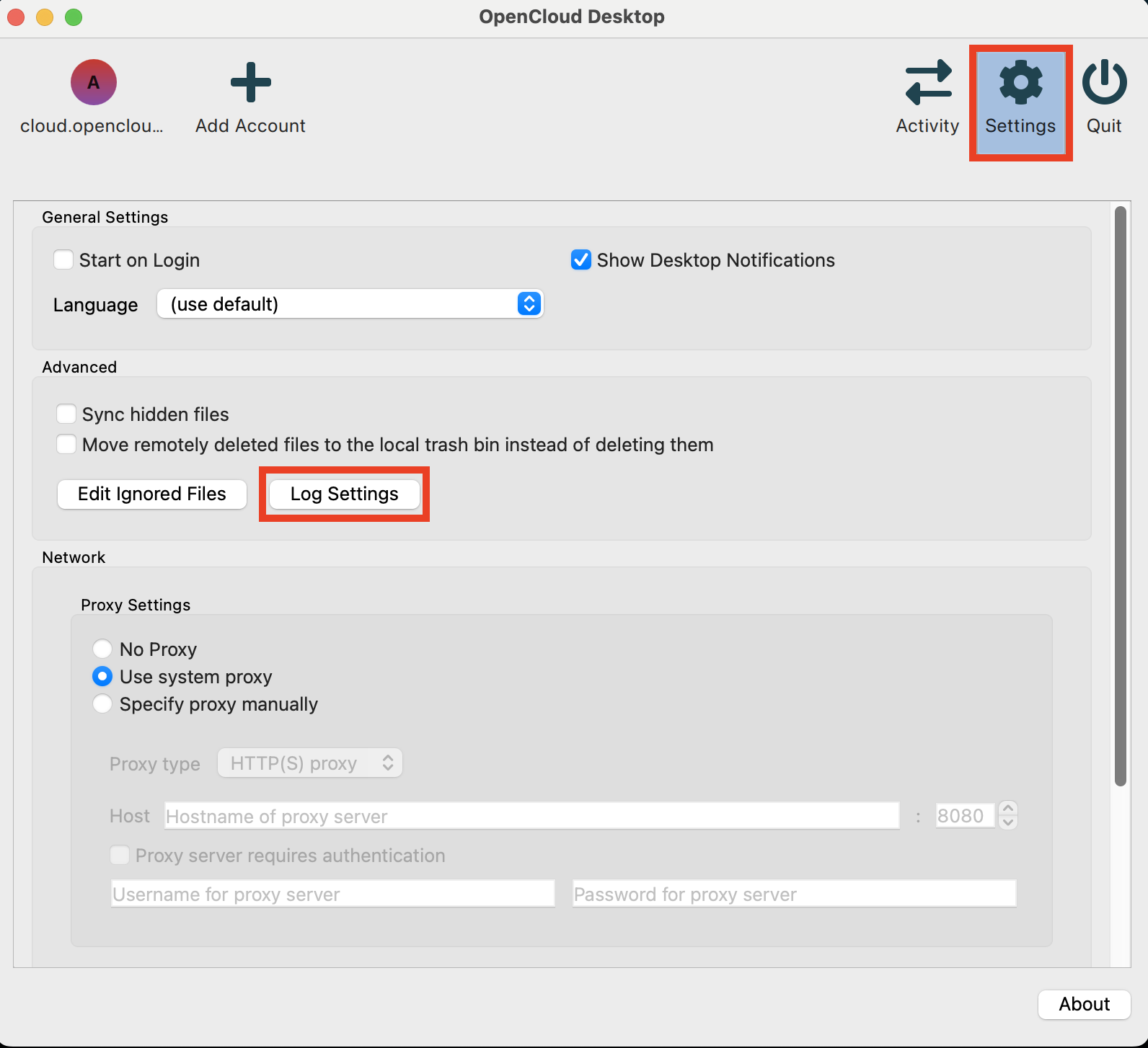
Enable Logging
-
In the Log Output window, check the box for Enable logging to temporary folder
-
To help the Support-Team and the developers, it is helpful to enable the Log Http traffic
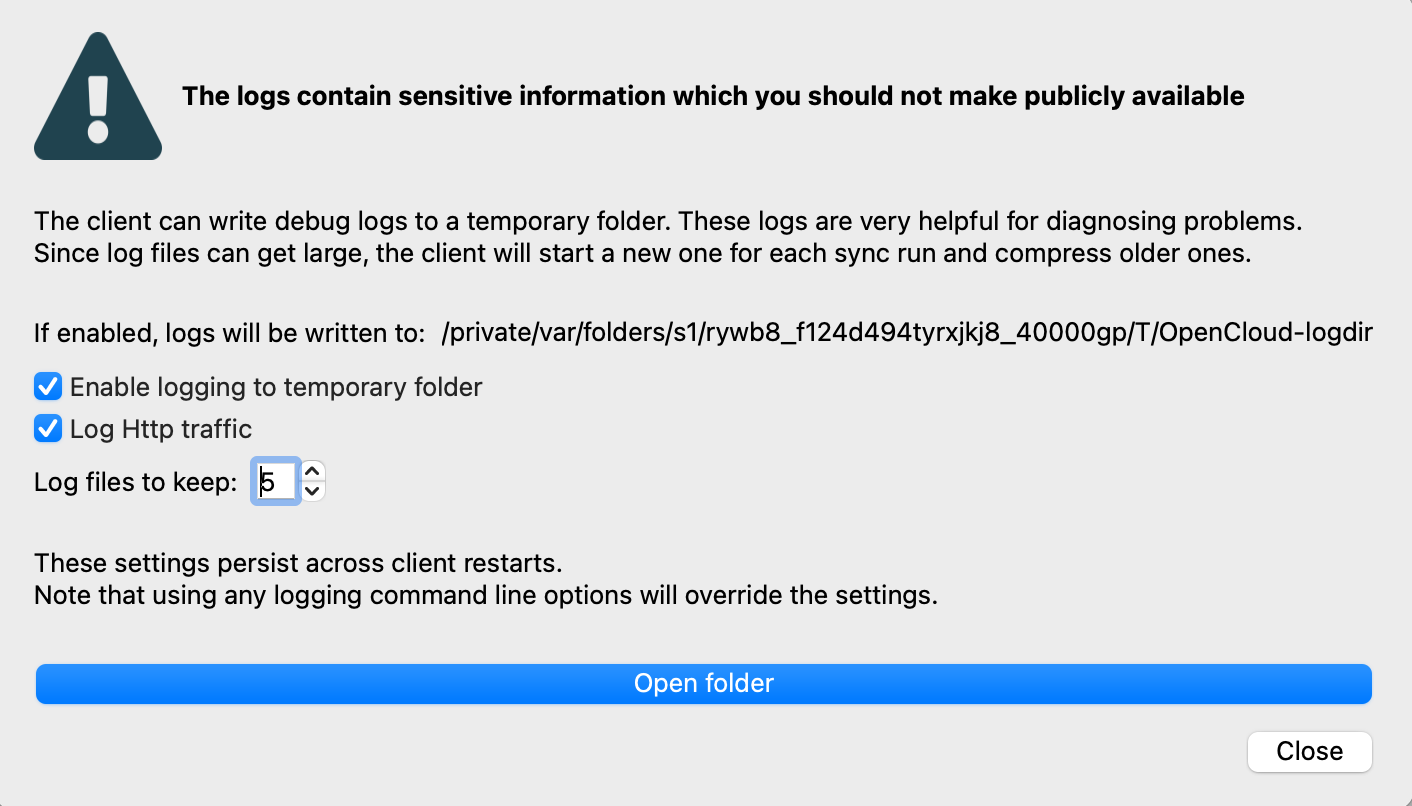
Find the Log Files
-
Click Open folder to access the logs.
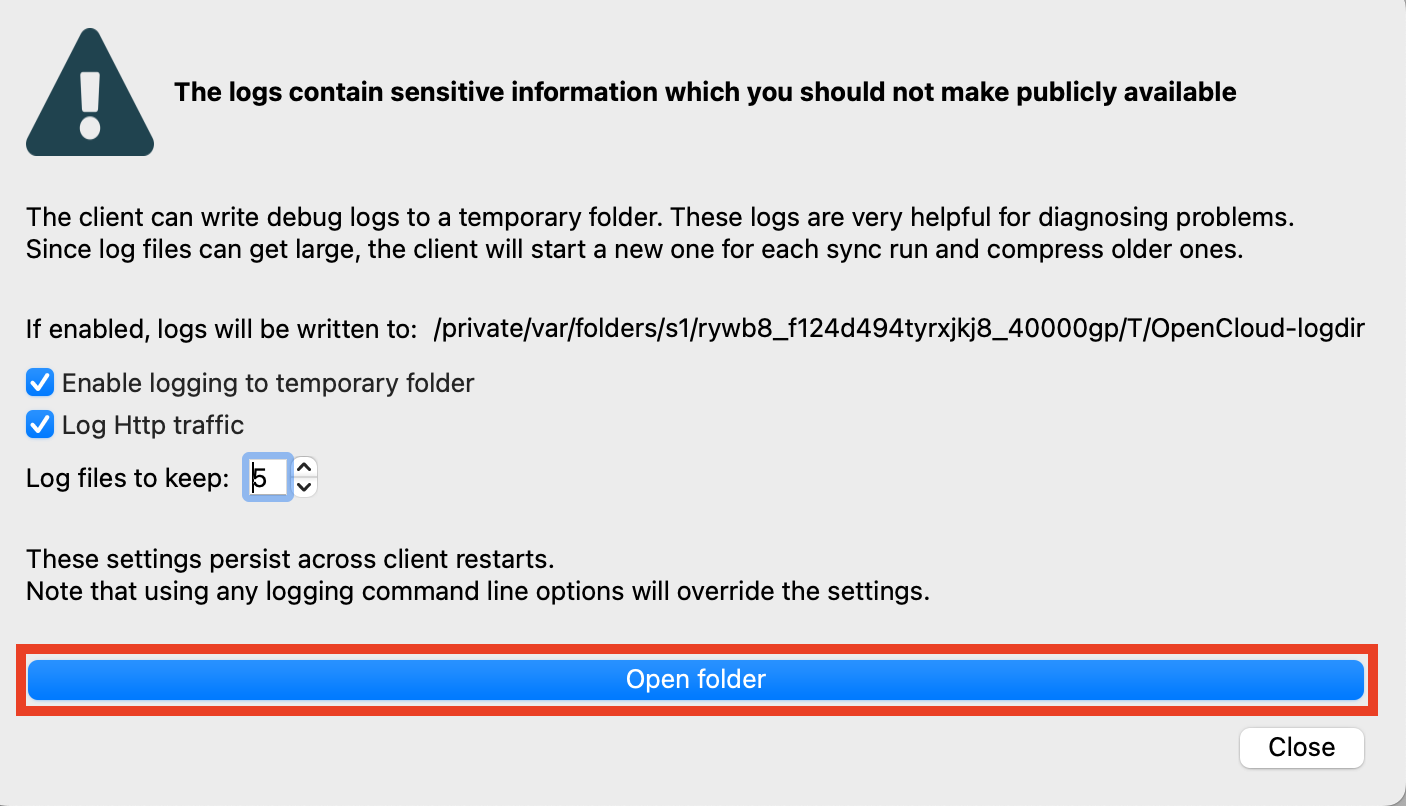
-
Select the log files for the time frame when the issue occurred.
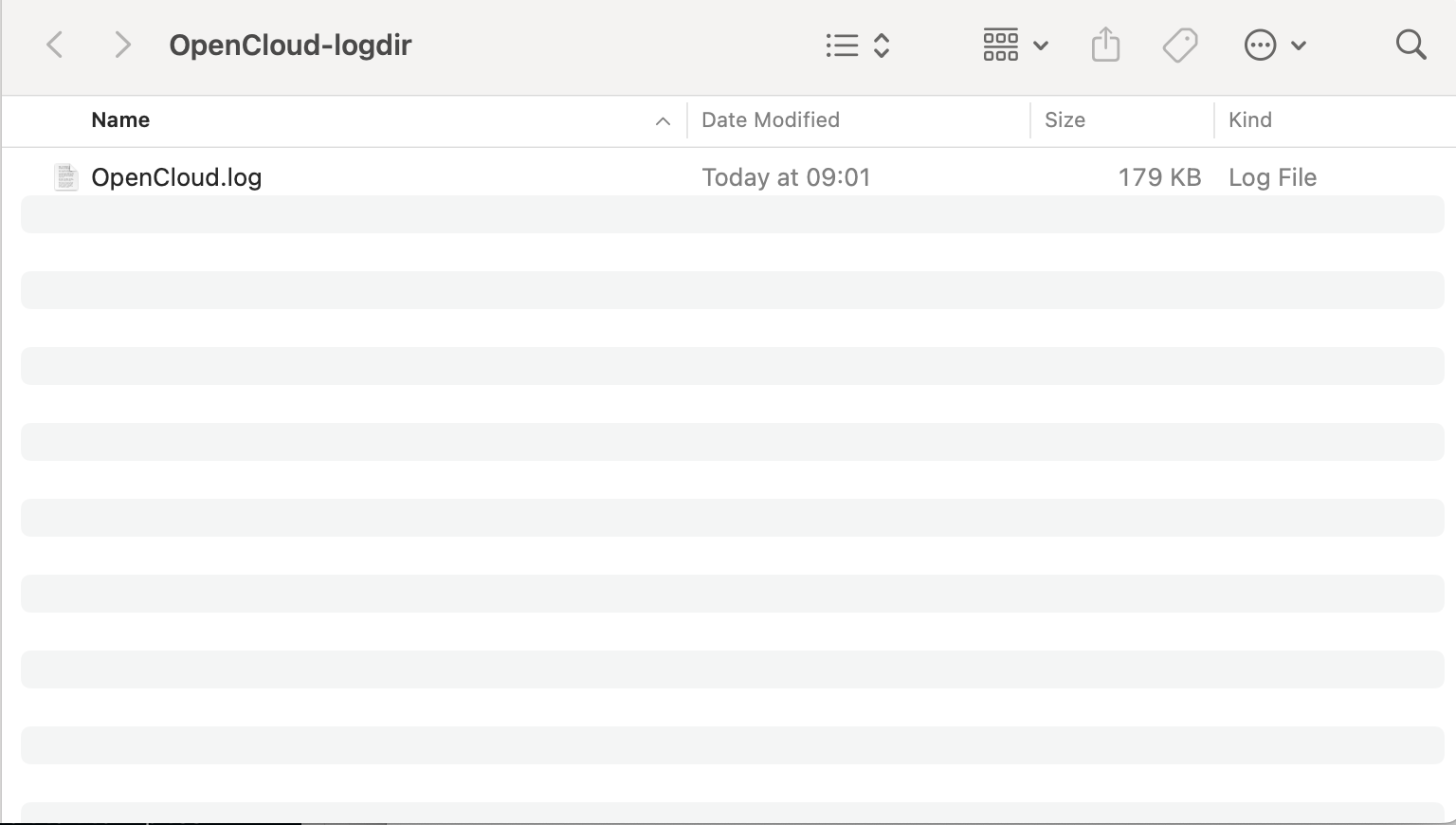
These logs can help diagnose and fix any issues with your OpenCloud Desktop Client.
Log Content Description
25-02-17 09:02:35:174 [ info sync.httplogger ]: REQUEST 3710cc12-7391-4793-8e89-00499dc11983 {"request":{"body":{"length":0},"header":{"accept":"*/*","accept-language":"en_DE","original-request-id":"3710cc12-7391-4793-8e89-00499dc11983","user-agent":"Mozilla/5.0 (Macintosh) mirall/1.0.0-git (OpenCloud, macos-24.3.0 ClientArchitecture: x86_64 OsArchitecture: arm64)","x-request-id":"3710cc12-7391-4793-8e89-00499dc11983"},"info":{"cached":false,"id":"3710cc12-7391-4793-8e89-00499dc11983","method":"GET","url":"https://cloud.opencloud.test/.well-known/openid-configuration"}}}
| Log Content | Description |
|---|---|
| 25-02-17 09:02:35:174 | Timestamp of the request |
| [ info sync.httplogger ] | Log category label |
| 3710cc12-7391-4793-8e89-00499dc11983 | X-REQUEST-ID (used to match requests & responses) |
| Header: | List of HTTP headers |
| Data: [] | HTTP bodies (JSON, XML) |
| (112ms) | Response time (since the request was sent) |
Using X-REQUEST-ID for Debugging
- The OpenCloud desktop app sends an X-REQUEST-ID header with every request.
- This ID helps in finding corresponding requests and responses in logs.
- You can configure your web server to add the X-REQUEST-ID to its logs for deeper analysis.
This feature is useful for debugging sync issues, monitoring network activity, and troubleshooting connectivity problems.