Erstellen, Umbenennen und Verschieben von Dateien und Ordnern
Mit der OpenCloud iOS-App verwalten Sie Ihre Inhalte ganz einfach. Erstellen Sie neue Ordner und Dateien, benennen Sie Elemente um und verschieben Sie sie an andere Speicherorte – alles direkt von Ihrem iPhone oder iPad aus.
Erstellen von Dateien und Ordnern
- Tippen Sie oben rechts auf die Schaltfläche "+".
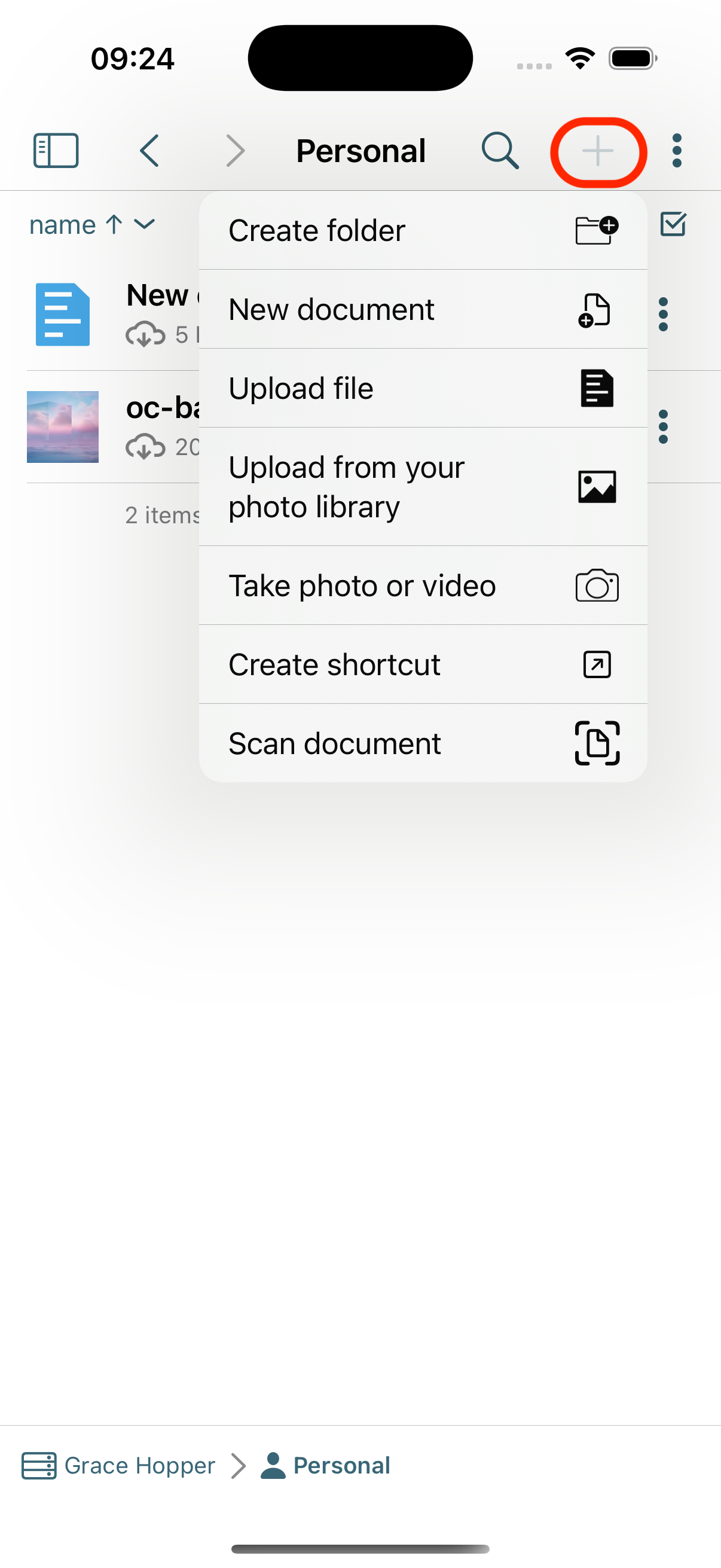
Wählen Sie aus dem Menü aus, was Sie erstellen möchten:
Erstellen Sie einen Ordner
– Tippen Sie auf "Ordner erstellen" – Geben Sie einen Namen für Ihren Ordner ein – Tippen Sie auf "Done"
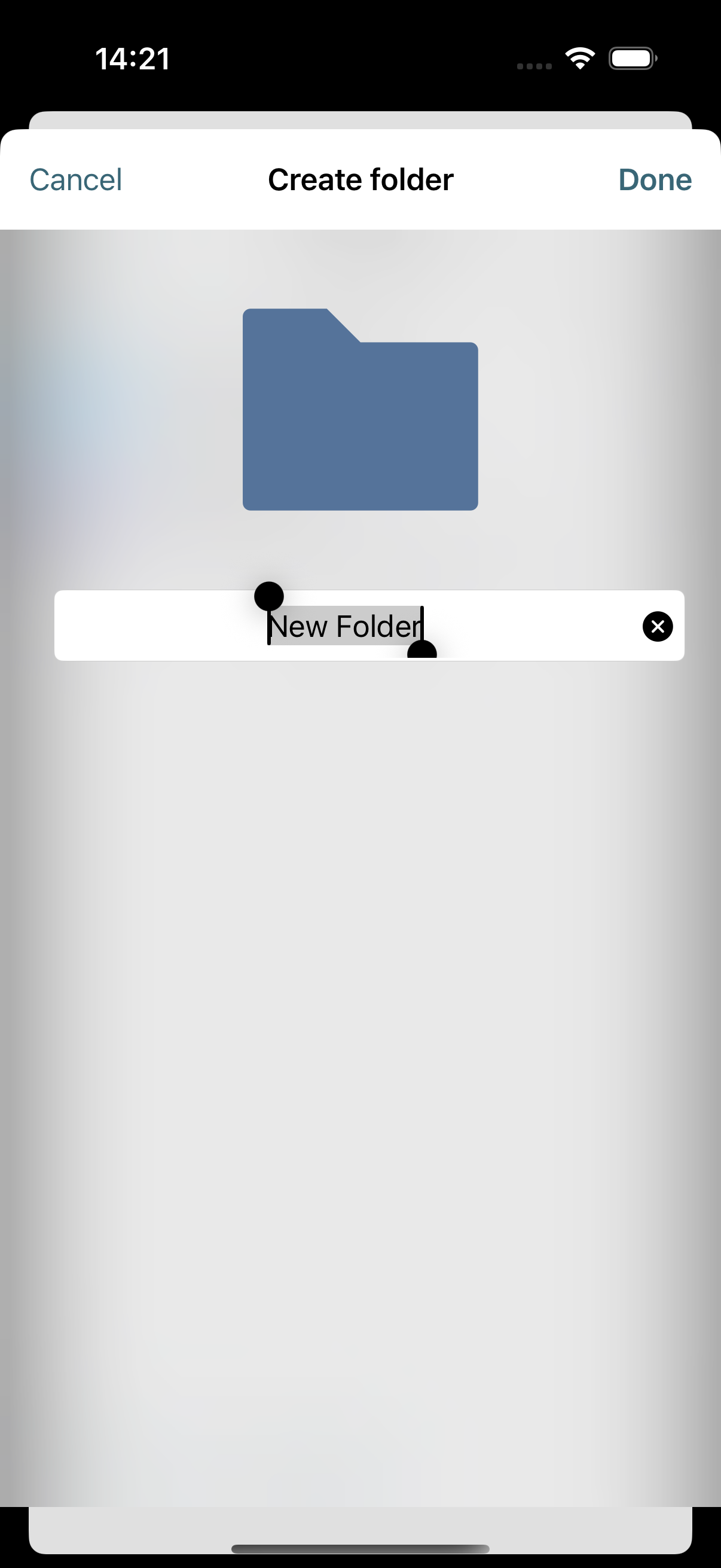
Erstellen Sie ein Dokument (erfordert Collabora)
Wenn Collabora Online in Ihrer OpenCloud-Instanz aktiviert ist:
– Tippen Sie auf "Neues Dokument" – Wählen Sie den Dokumenttyp (Text, Tabelle, Präsentation) – Geben Sie einen Dateinamen ein und bestätigen Sie.
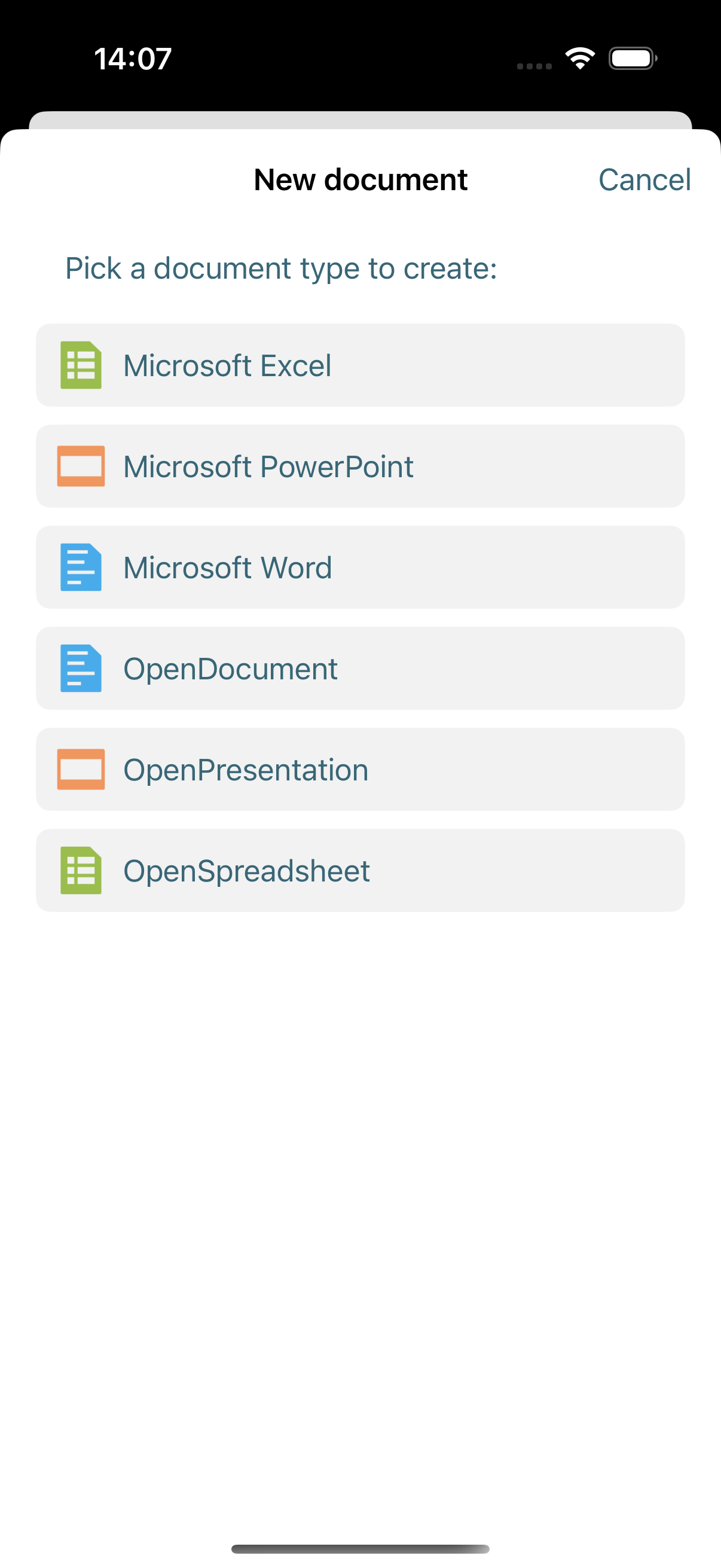
Das Dokument wird zur Bearbeitung in einer integrierten Webansicht mit Collabora geöffnet.
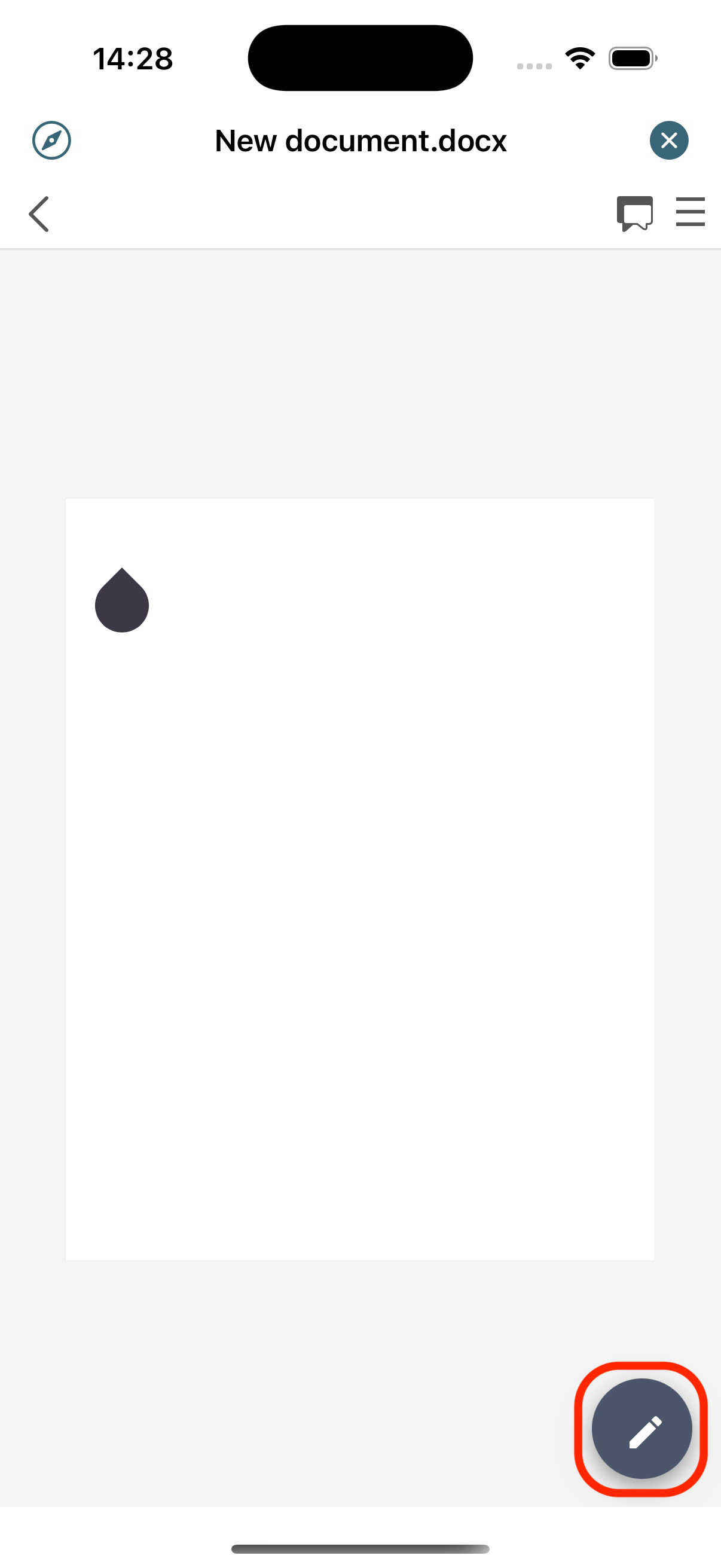
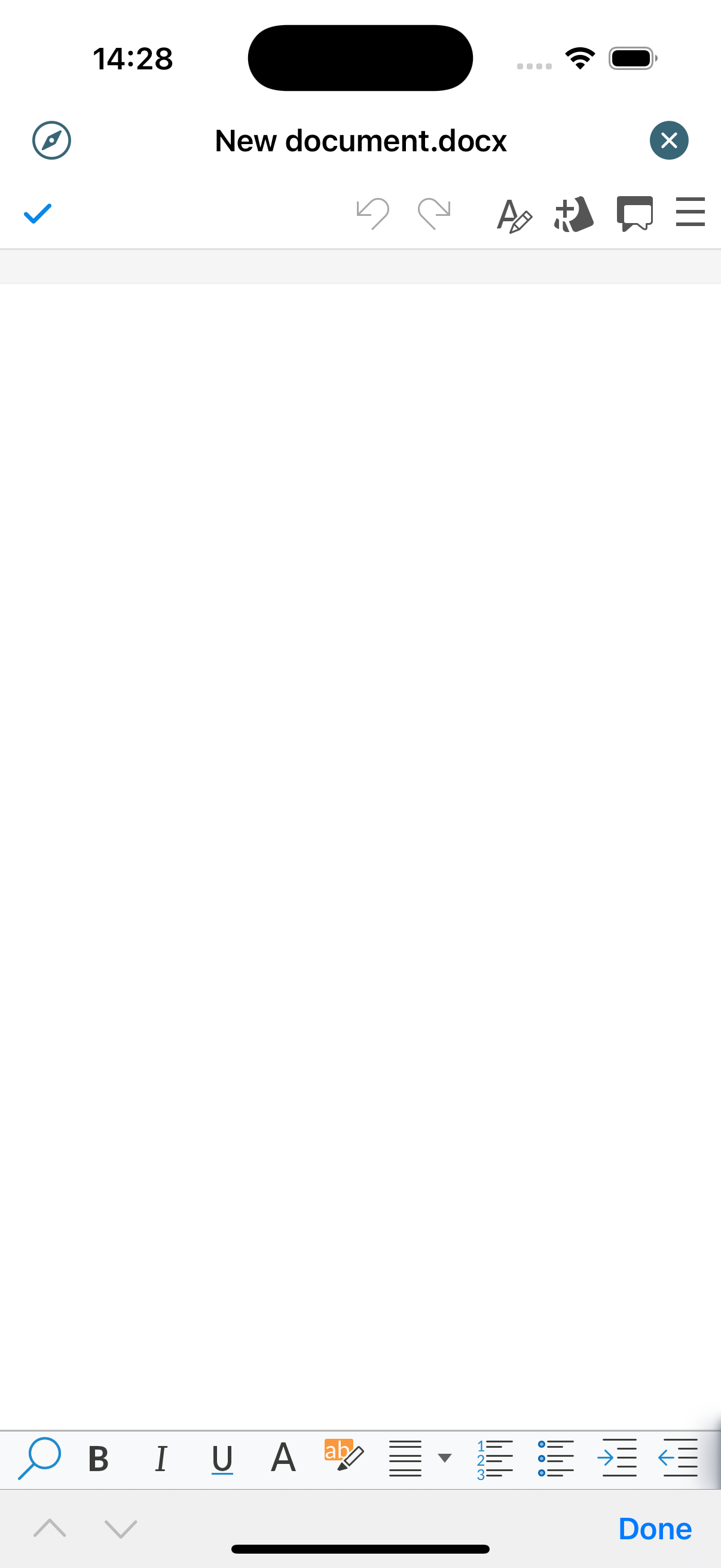
Machen Sie ein Foto oder Video
- Wählen Sie "Foto oder Video aufnehmen" aus dem Menü
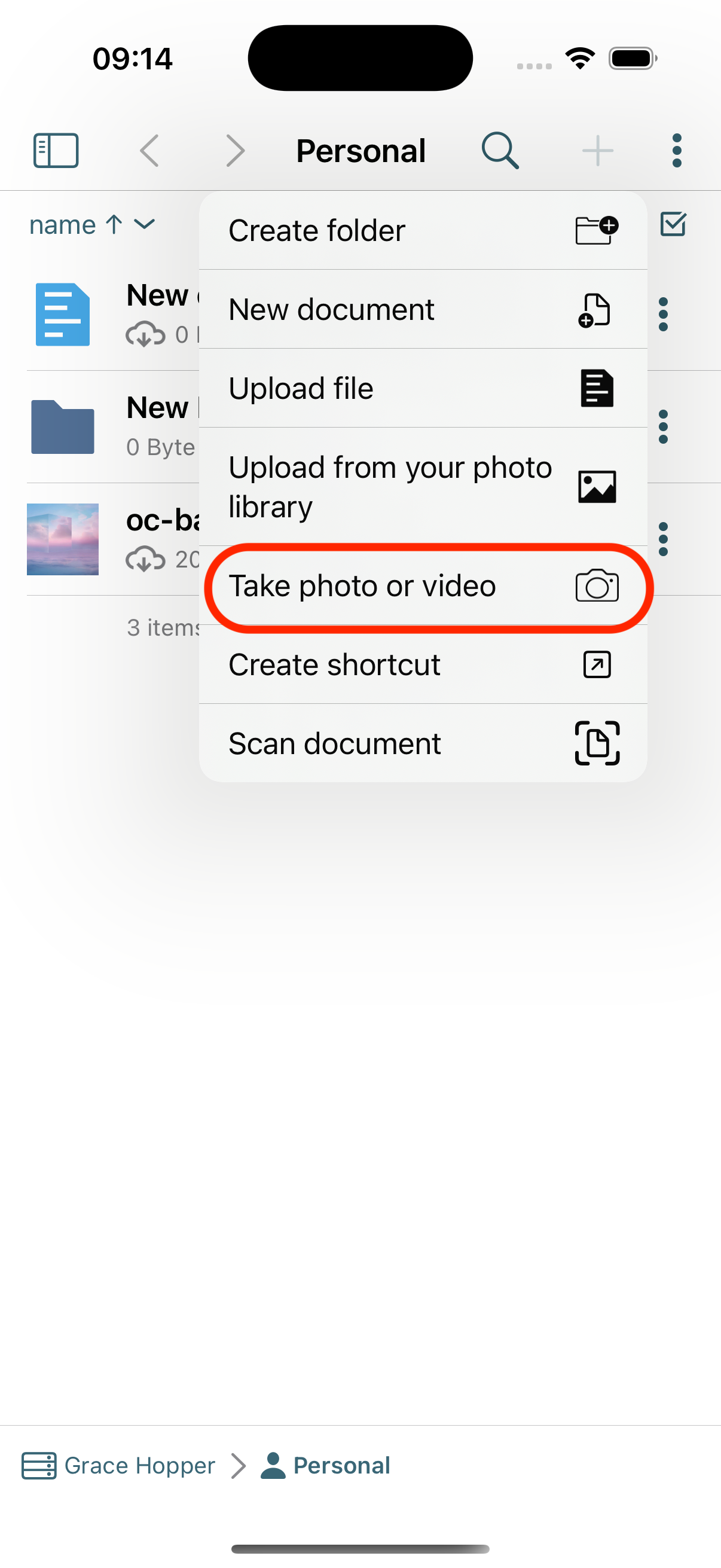
– Die Kamera Ihres Geräts wird geöffnet. – Nehmen Sie ein Foto oder Video auf.

- Die Medien werden direkt in Ihrem OpenCloud-Konto gespeichert
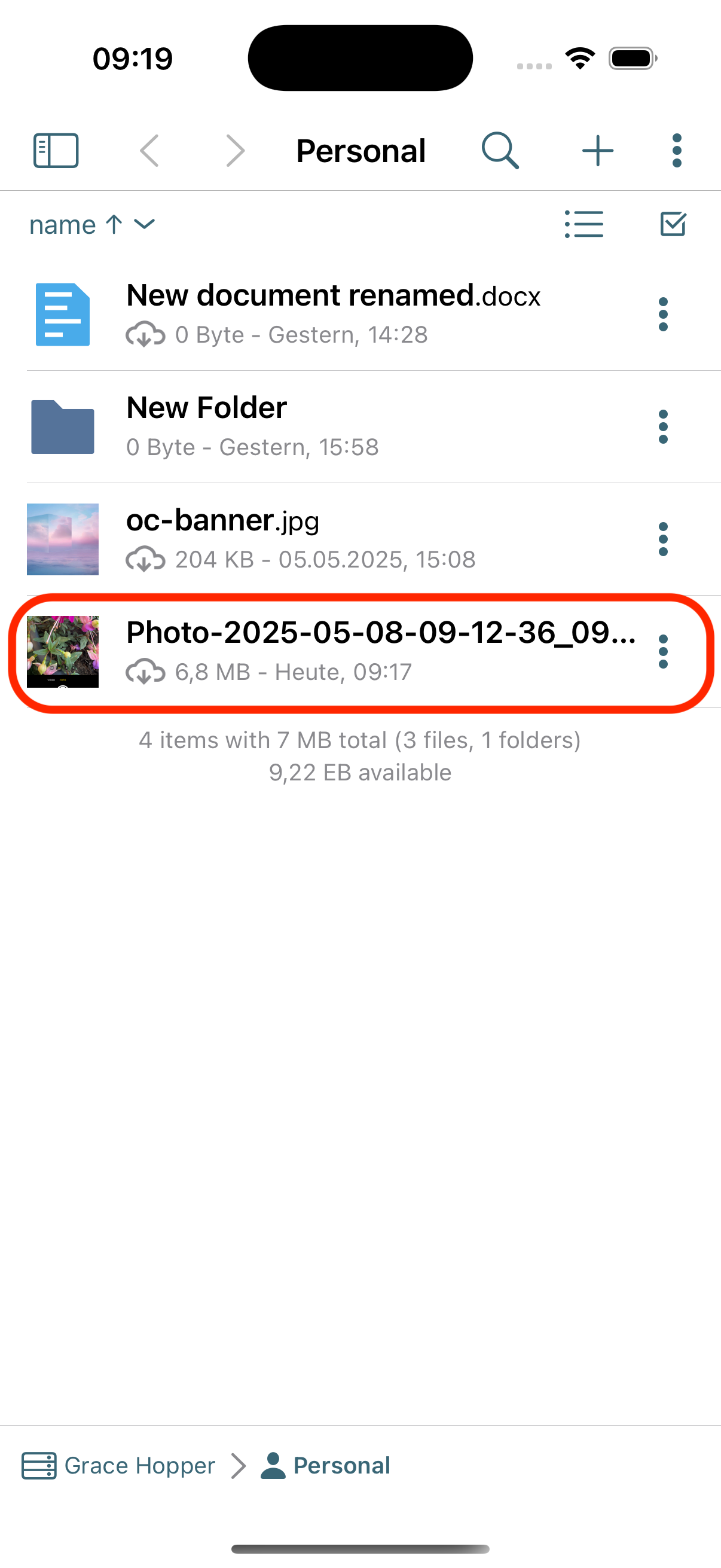
Dokument scannen
Scannen Sie Papierdokumente mit Ihrem iOS-Gerät:
- Wählen Sie "Dokument scannen"
- Richten Sie die Kamera auf Ihr Dokument.
- OpenCloud erkennt die Ränder automatisch und scannt das Dokument.
Sie können dann:
– Den Scan zuschneiden oder drehen – Den Farbmodus wechseln (Farbe, Graustufen, Schwarzweiß) – Ein Dateiformat wählen (PDF, JPEG, PNG) – Als einseitige oder mehrseitige Datei speichern
Das gescannte Dokument wird in Ihrem OpenCloud-Konto gespeichert.
Dateien oder Ordner umbenennen
So benennen Sie eine Datei oder einen Ordner in der OpenCloud iOS-App um:
- Tippen Sie auf die drei Punkte (⋯) neben dem Element, das Sie umbenennen möchten.
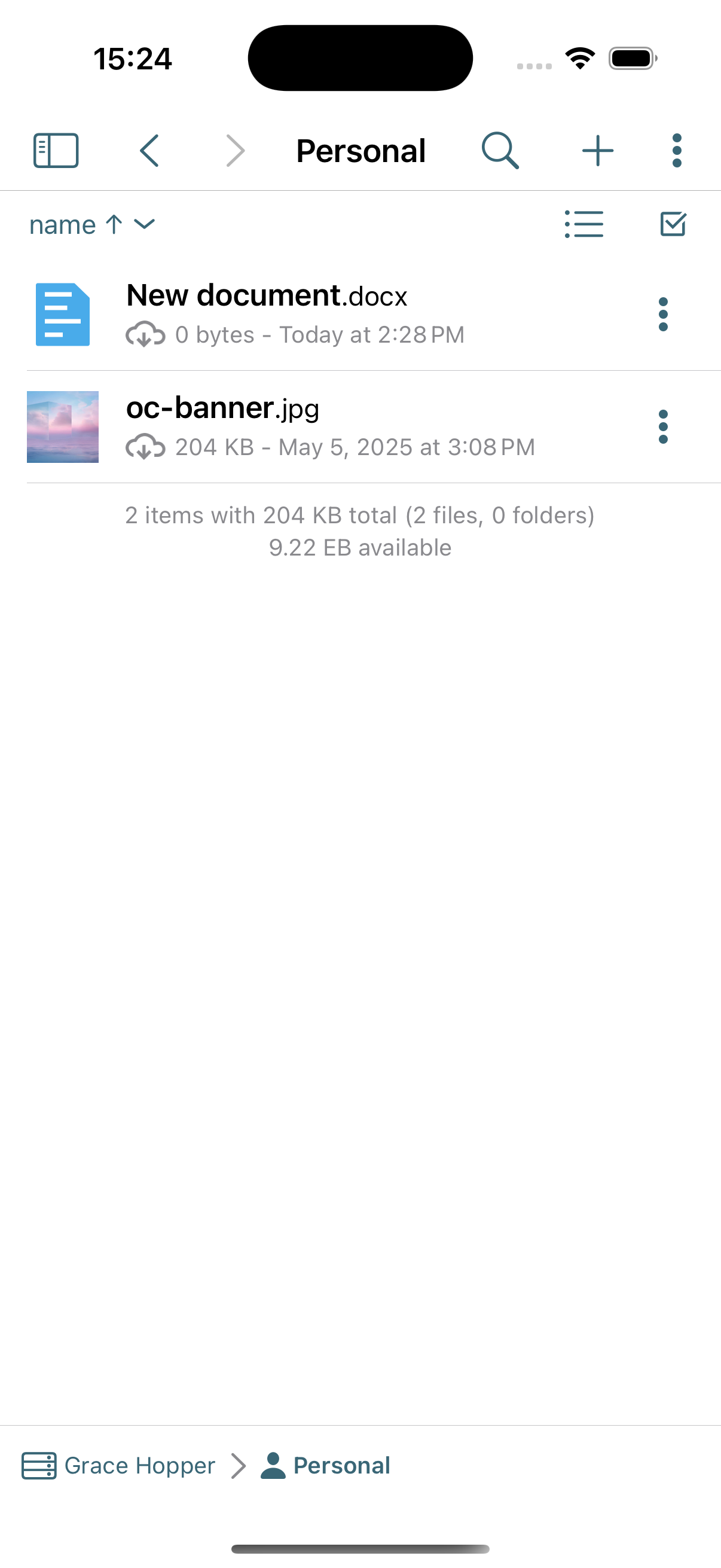
- Wählen Sie "Umbenennen" aus dem Menü
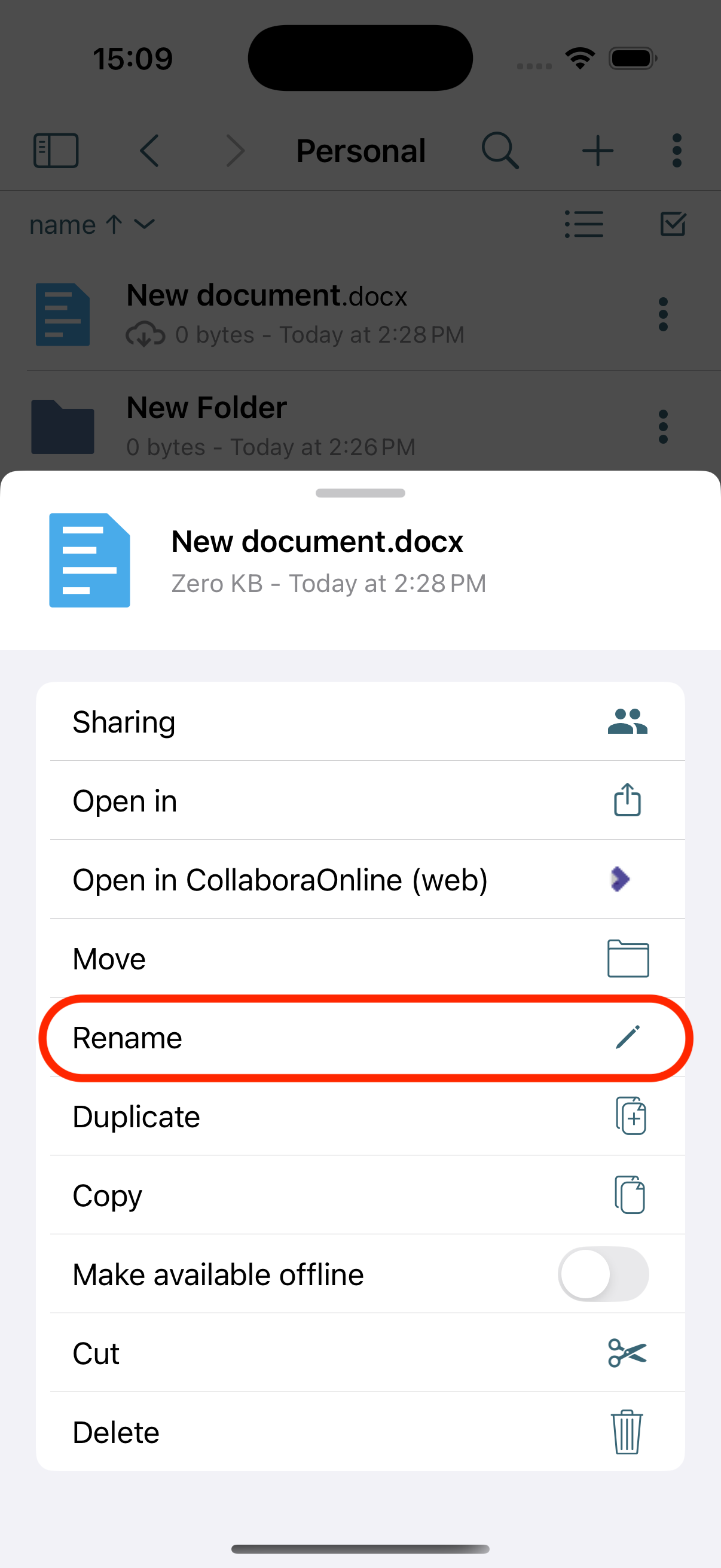
- Geben Sie den neuen Namen für die Datei oder den Ordner ein
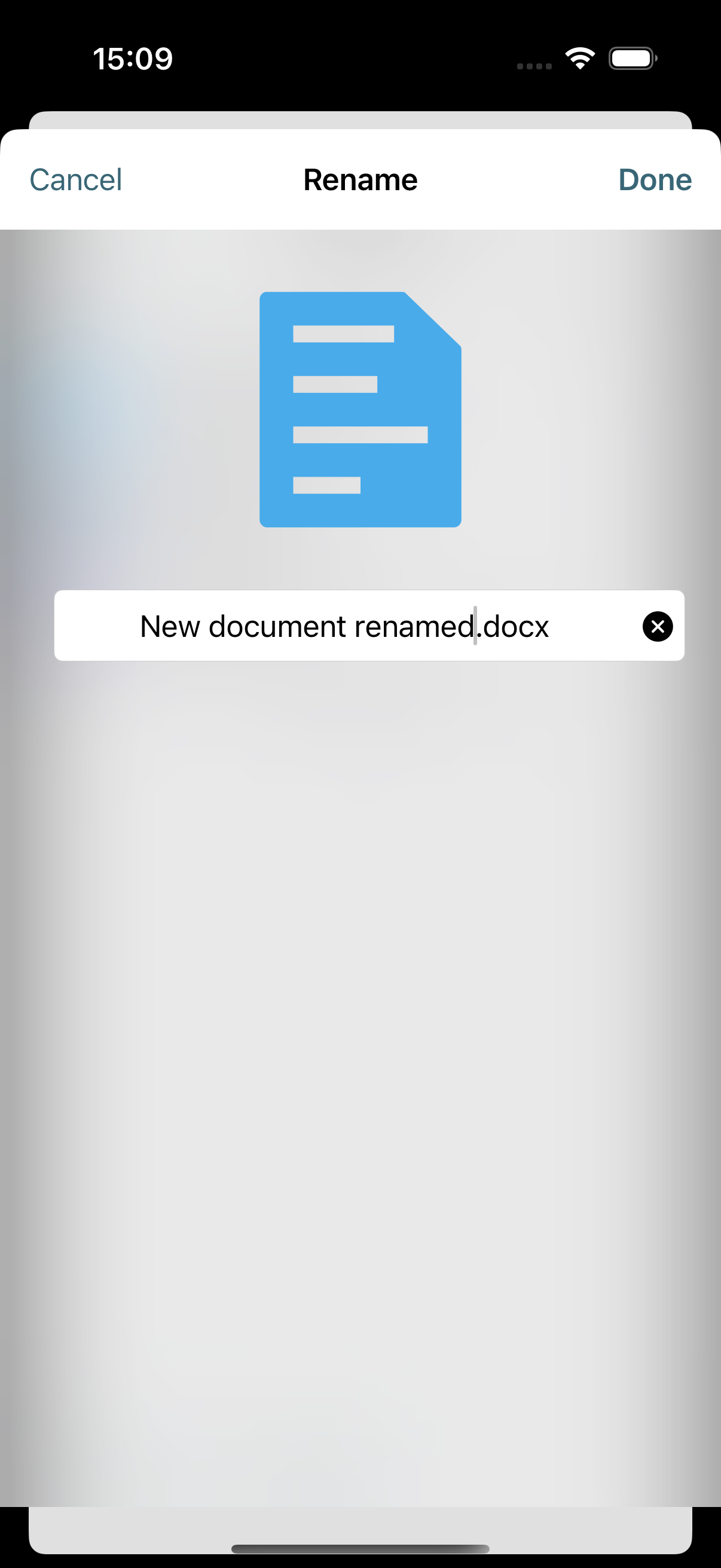
- Tippen Sie auf "Done", um die Änderungen zu übernehmen
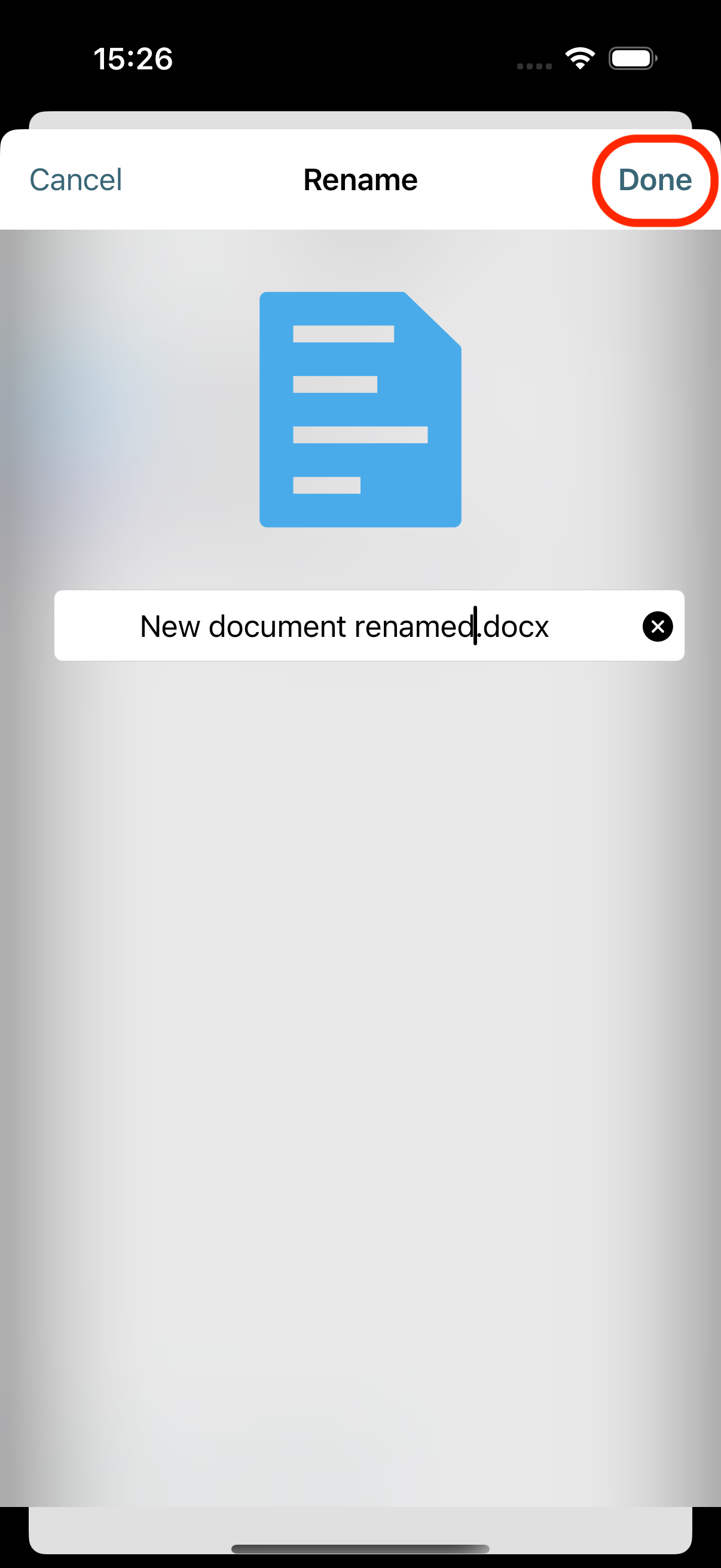
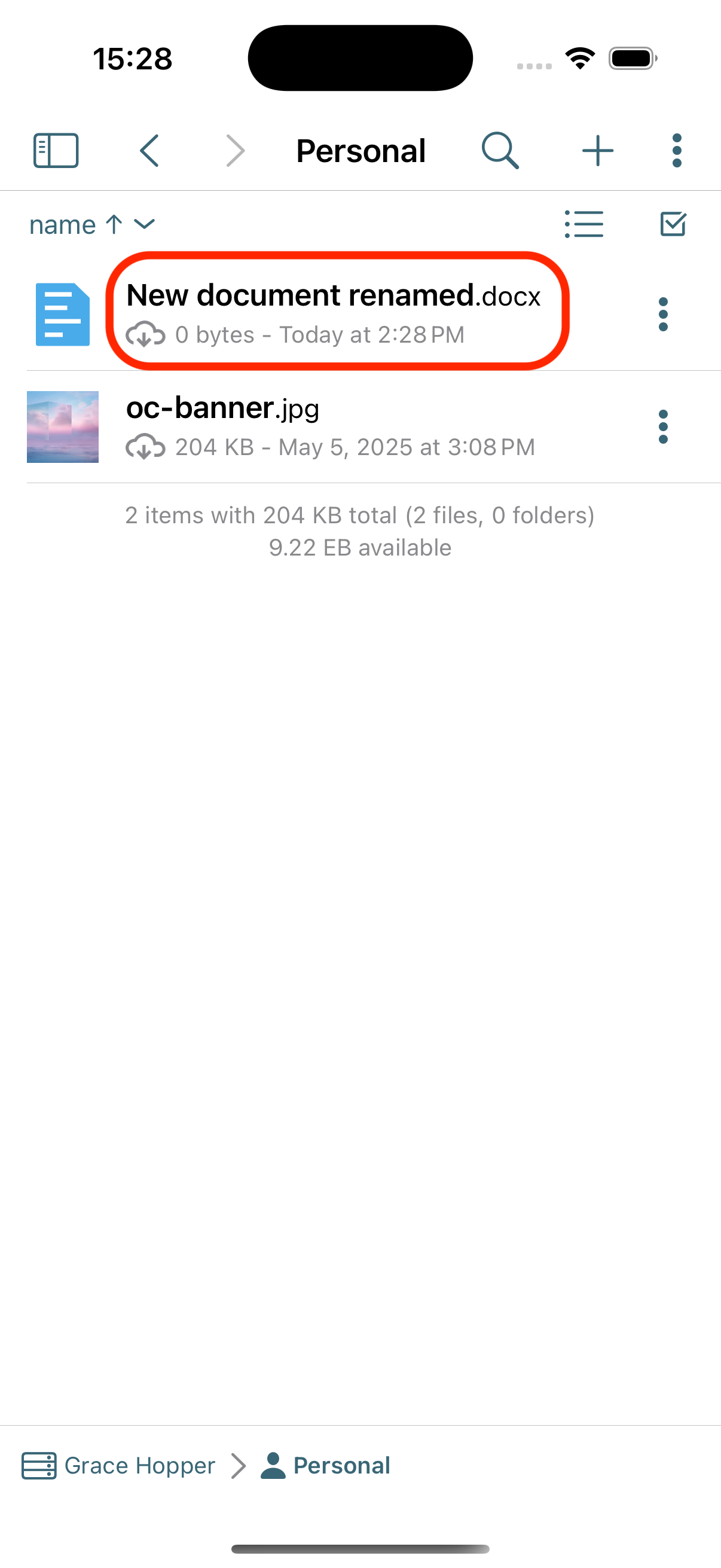
Der neue Name wird sofort gespeichert.
Dateien oder Ordner verschieben
So verschieben Sie eine Datei oder einen Ordner in der OpenCloud iOS-App:
- Tippen Sie auf die drei Punkte (⋯) neben der Datei oder dem Ordner, die/den Sie verschieben möchten.
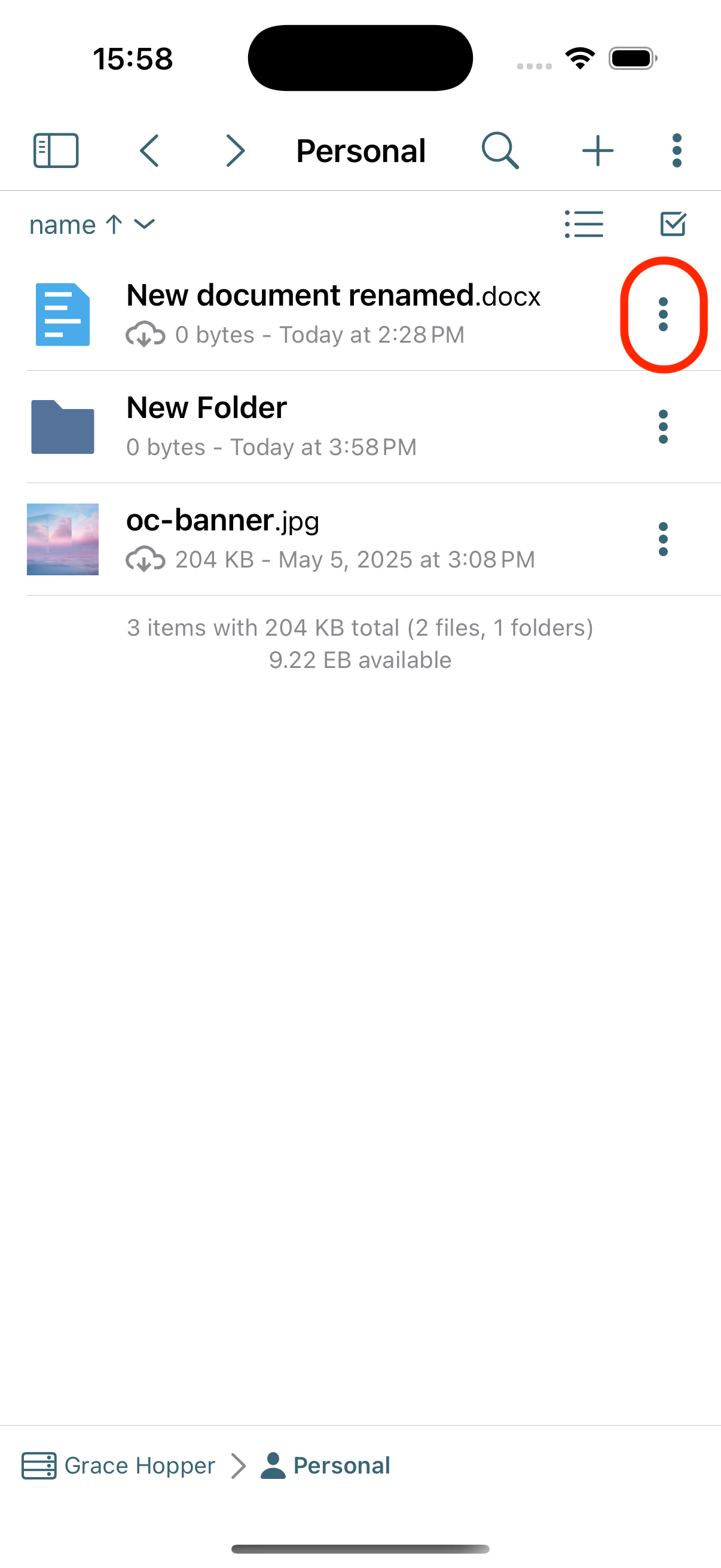
- Wählen Sie "Ausschneiden" oder "Kopieren" aus dem Menü
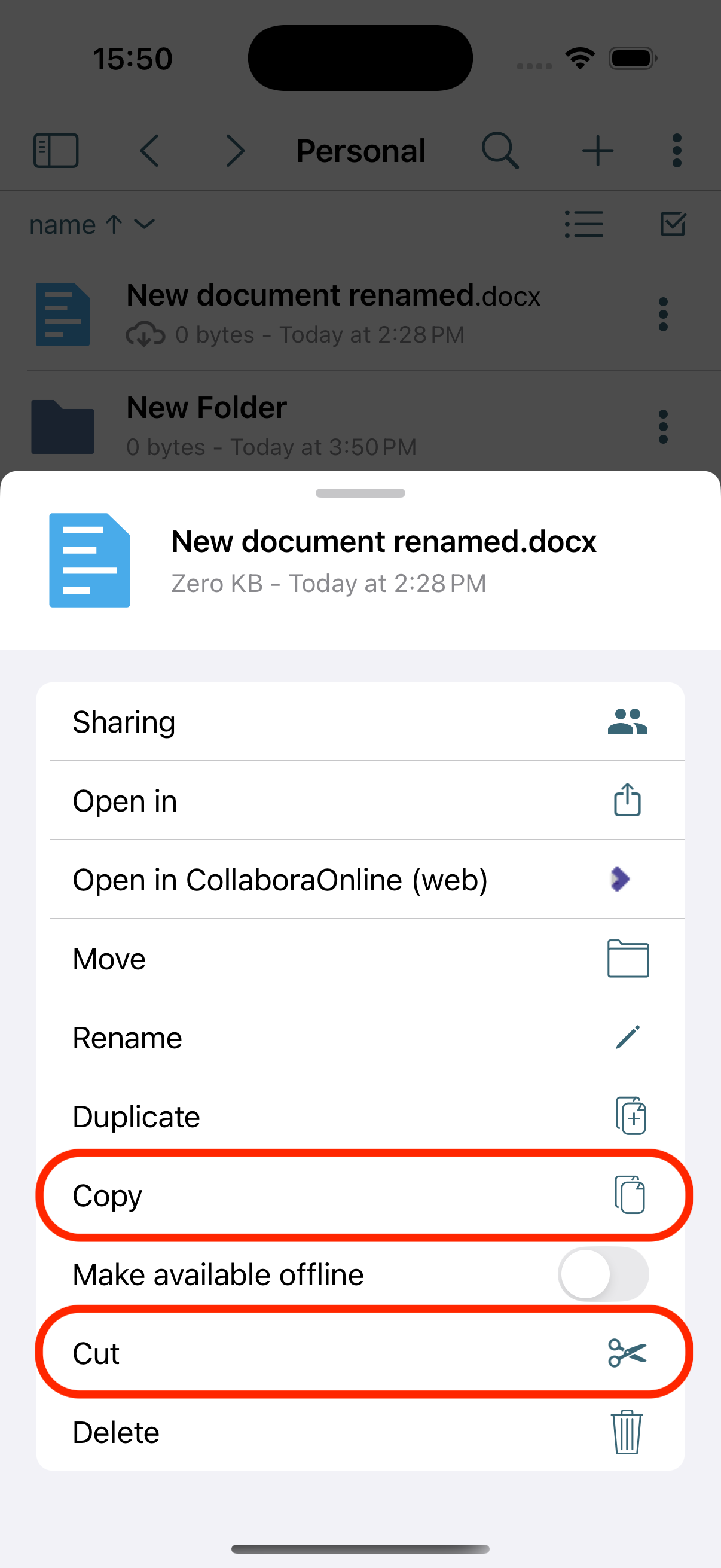
- Navigieren Sie zum Zielordner.
- Tippen Sie auf die drei Punkte (⋯) im Zielordner und wählen Sie Einfügen.
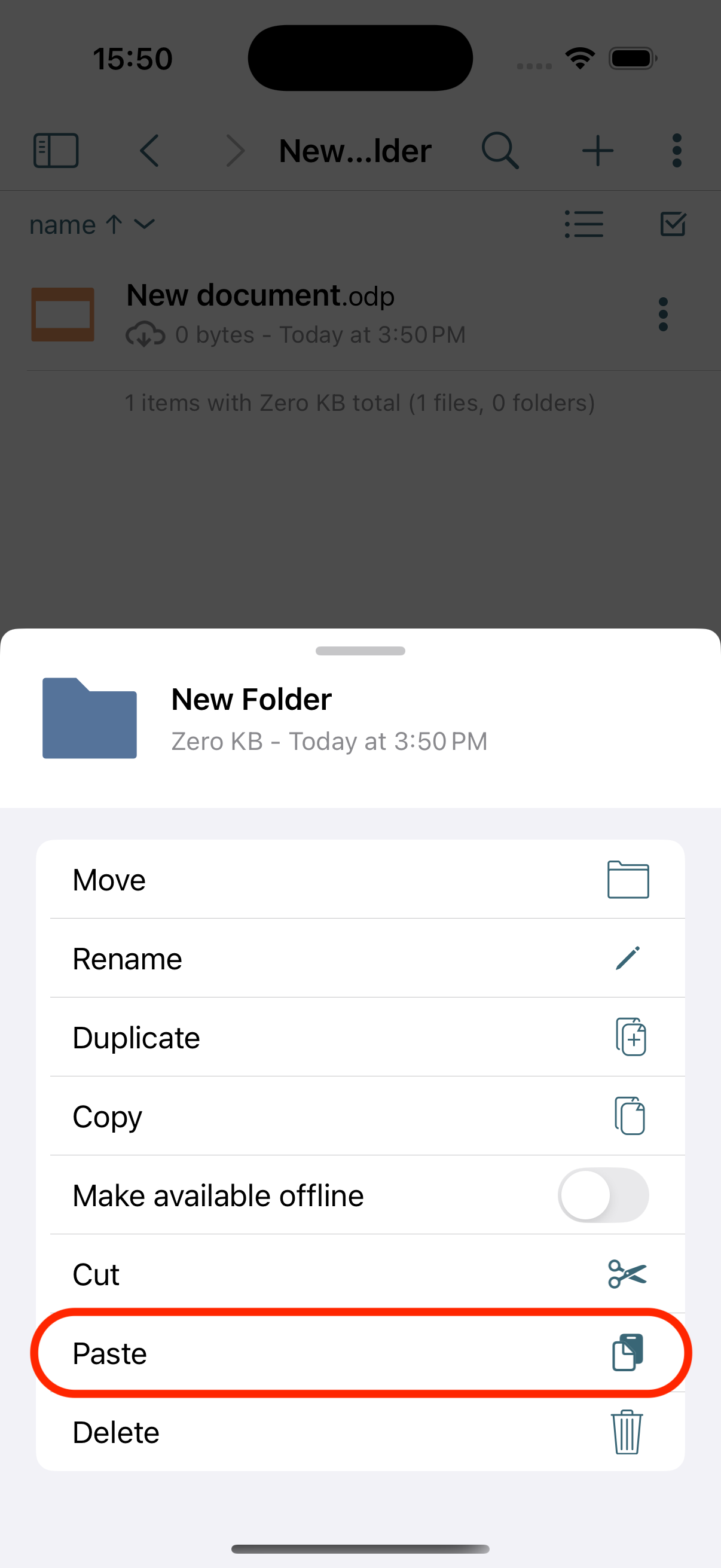
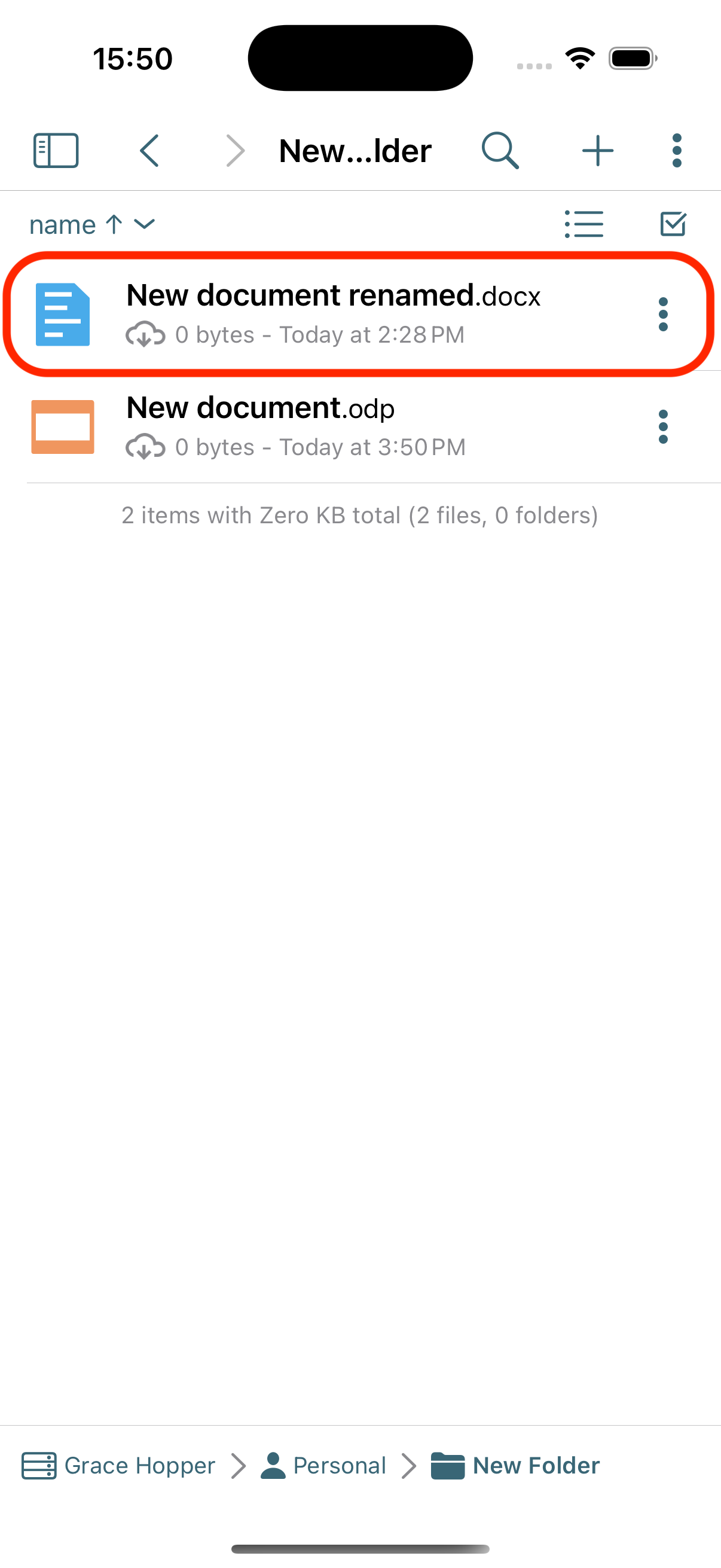
Die Datei oder der Ordner wird jetzt am neuen Speicherort angezeigt.