Create - Rename - Move
You can easily create new text, table and presentation files in the web interface. You can also rename files and folders or move them to another location
Create files and folders
-
Click on the “+ New” button at the top of the bar.
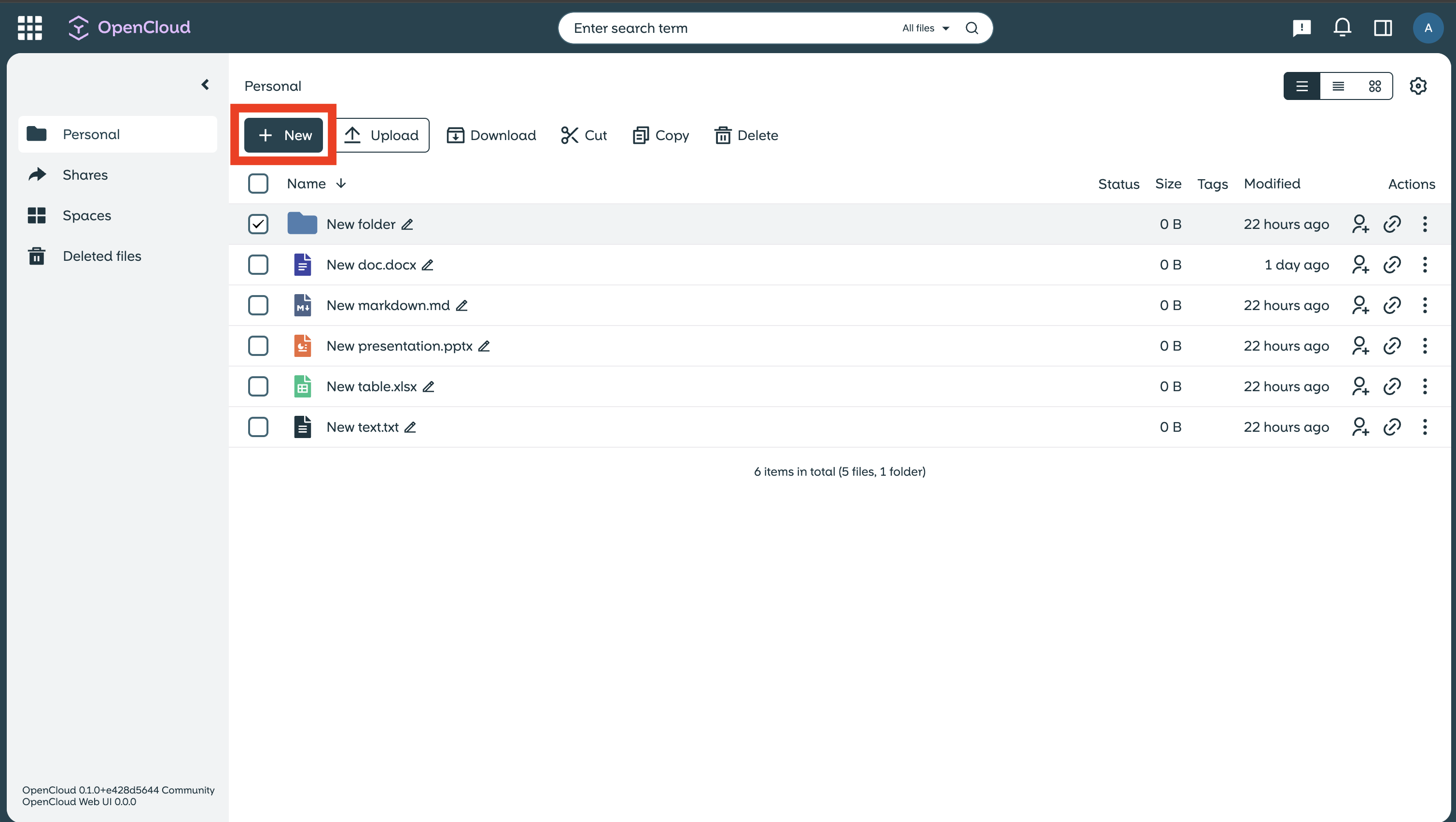
-
In the menu, select either “Folder” or the desired "file type" that you want to create.
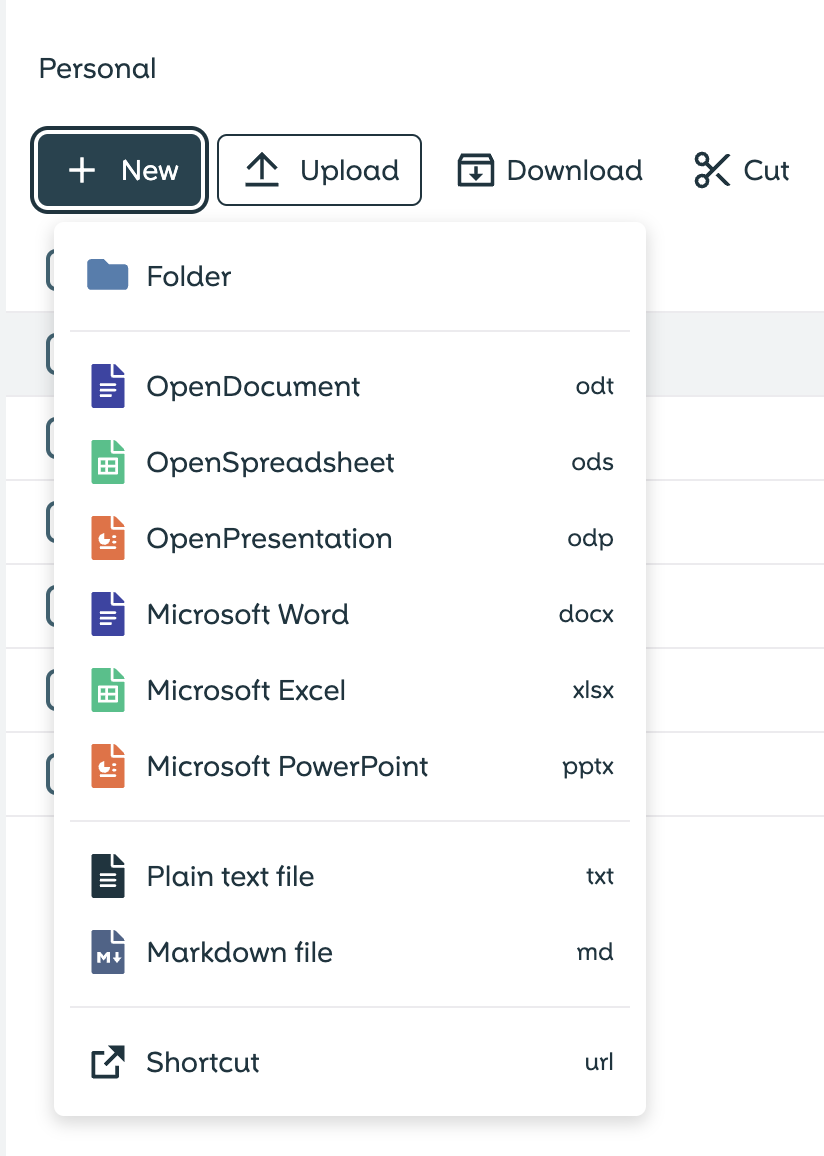
-
Enter a name for the file or folder in the window that appears.
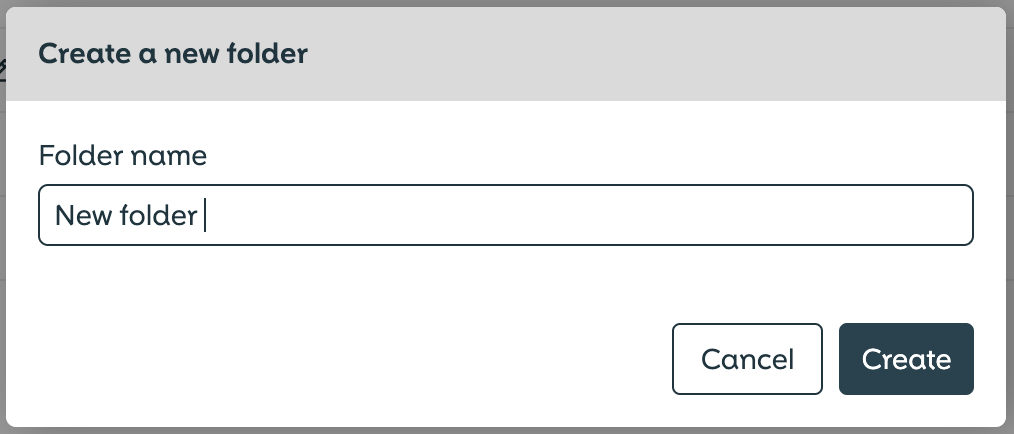
-
Click on “Create”.
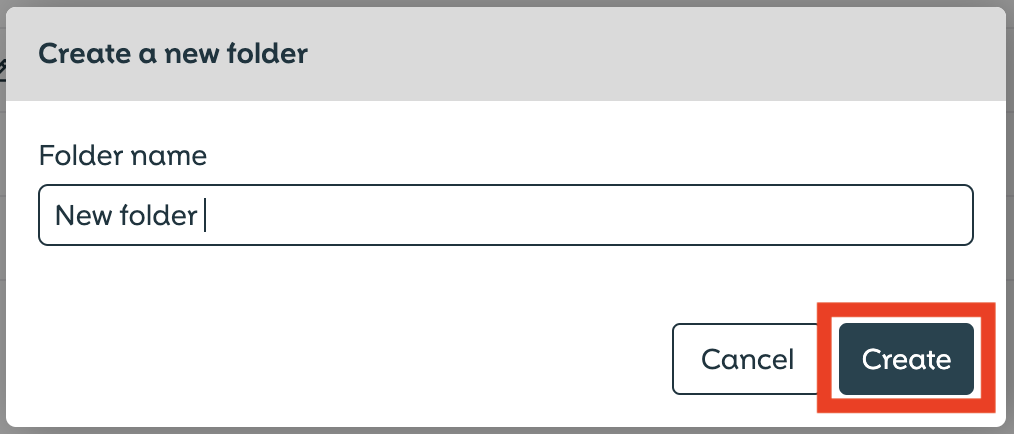
Done! The file or folder is created. If it is a file, it is automatically opened in edit mode.
Rename files or folders
-
Open the context menu by either: - right-clicking on the file or folder, - or clicking on the three dots on the right in the corresponding line.
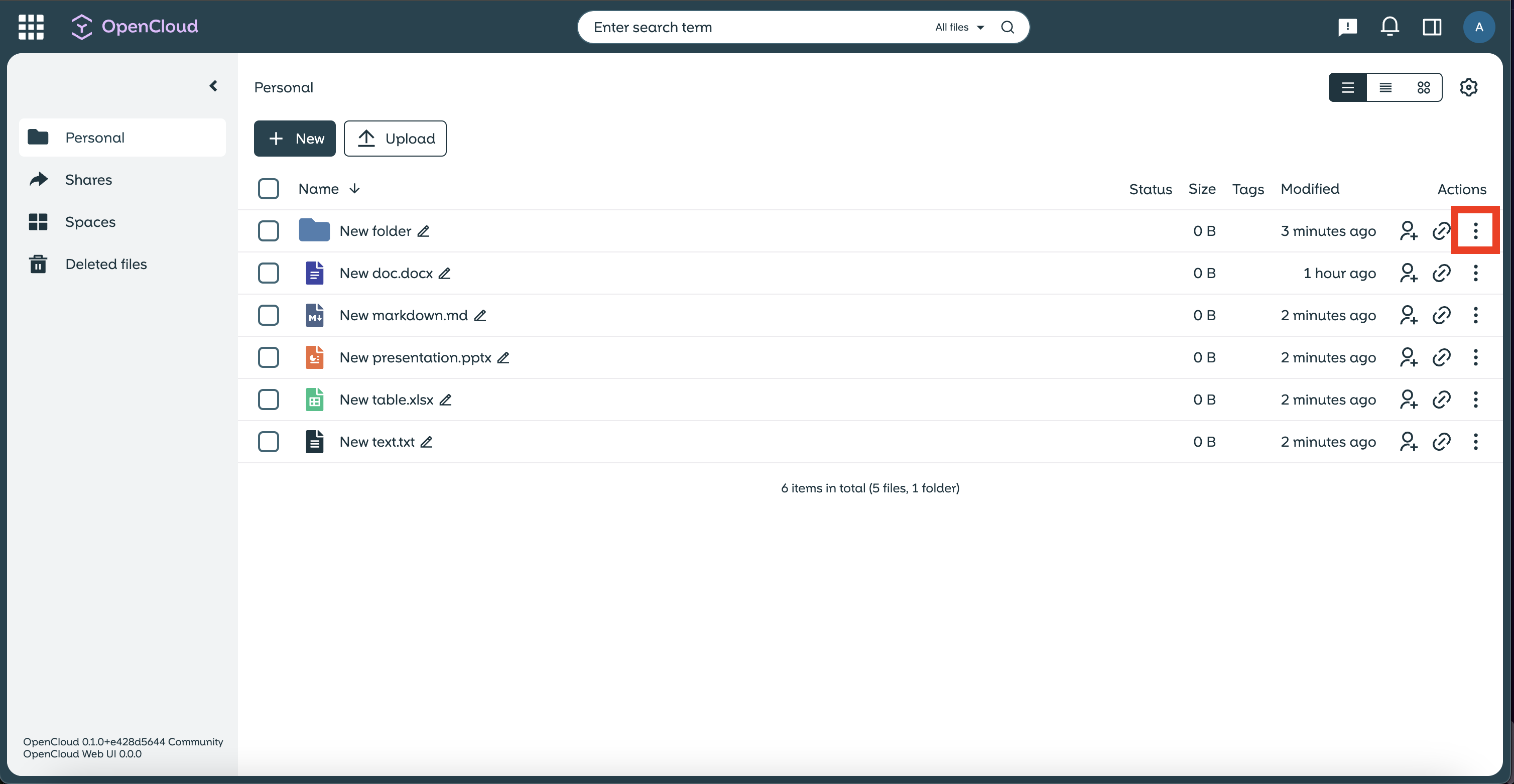
-
Select the “Rename” option.
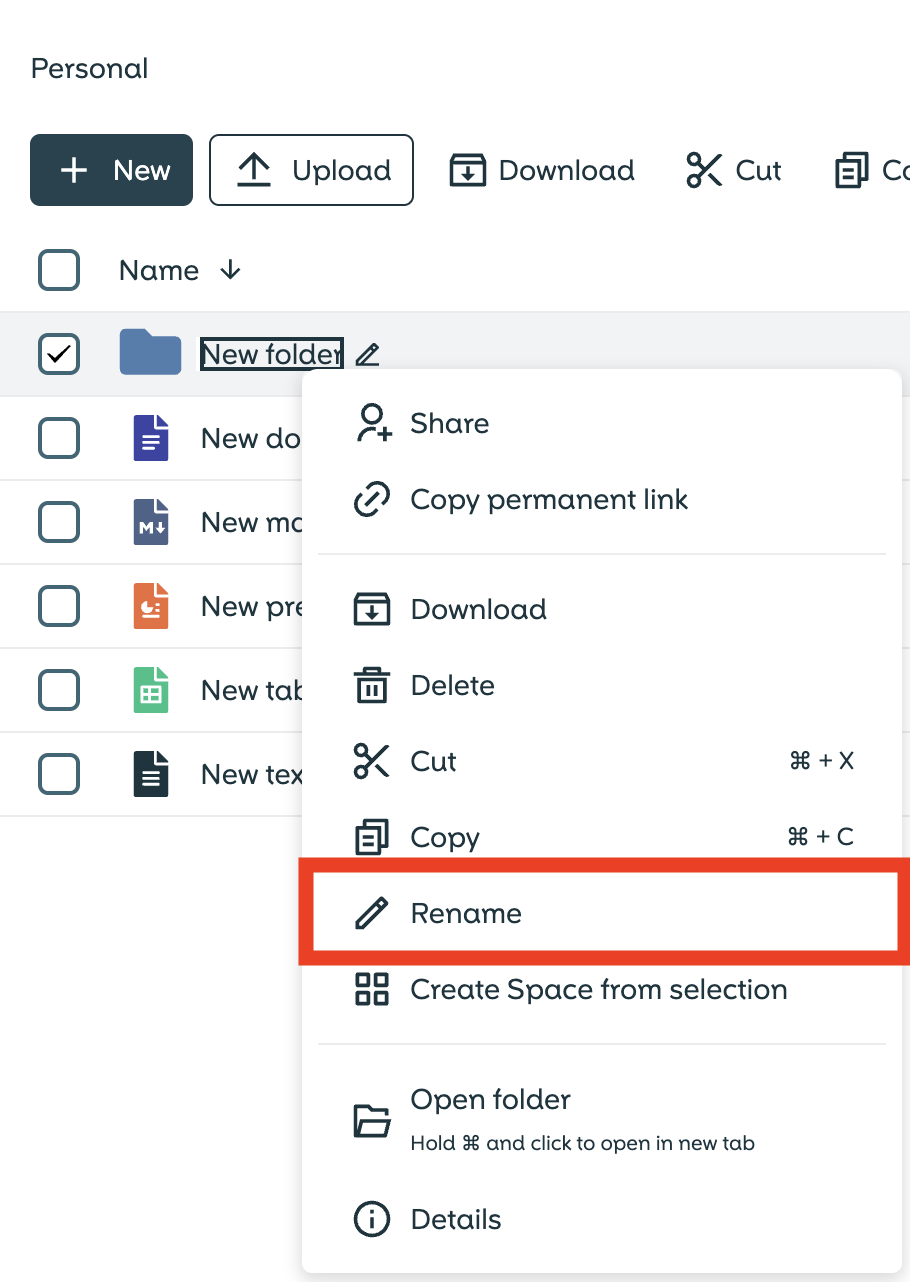
-
Enter the new name for the file or folder in the window that appears. Confirm by clicking on “Rename”.
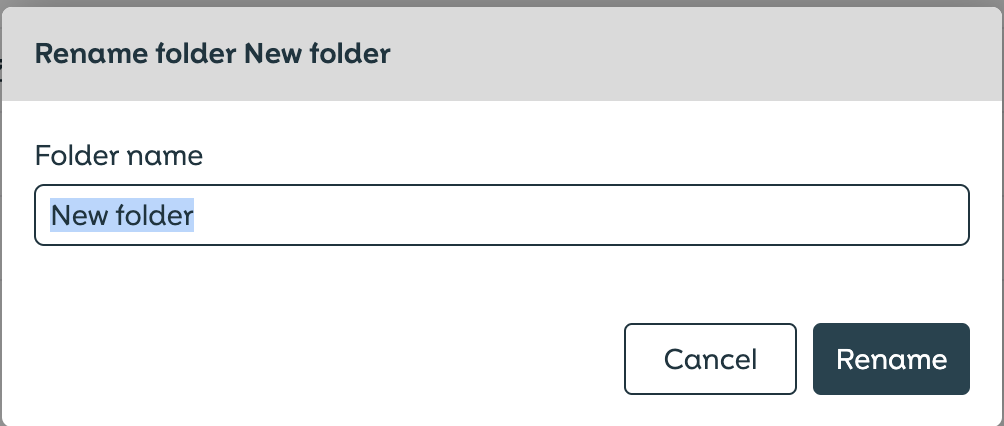
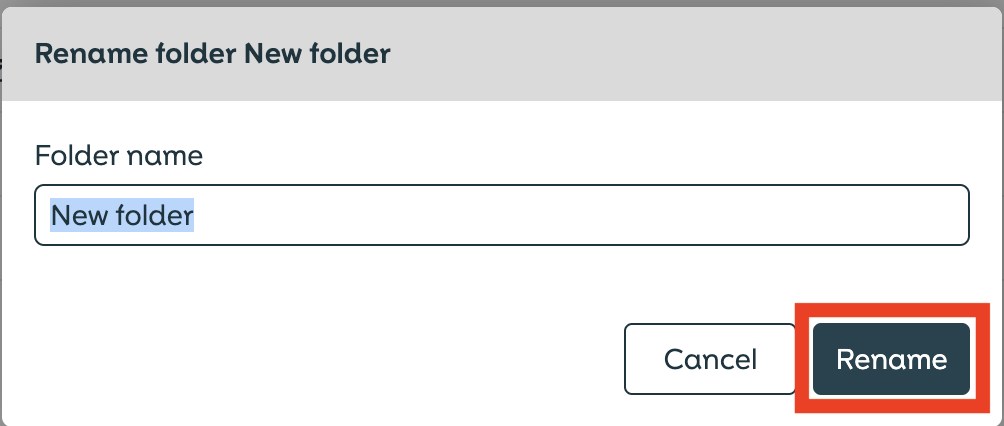
Done! - the new name is applied!
Move files or folders
-
Make a selection: - Select the file(s) or folder(s) you want to move.
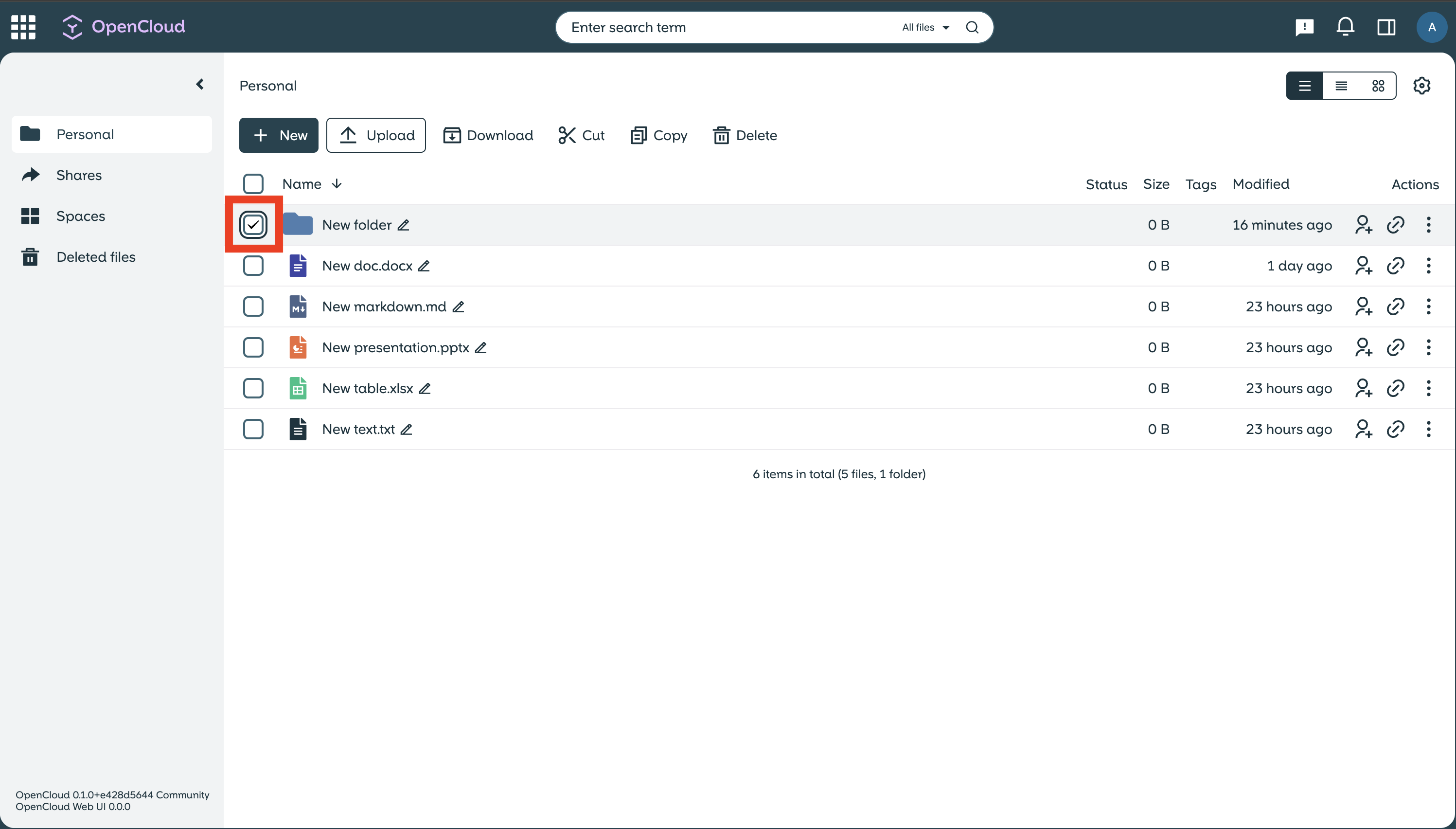
-
Open the context menu: - Right-click on the file or folder, - or click on the three dots in the corresponding line.
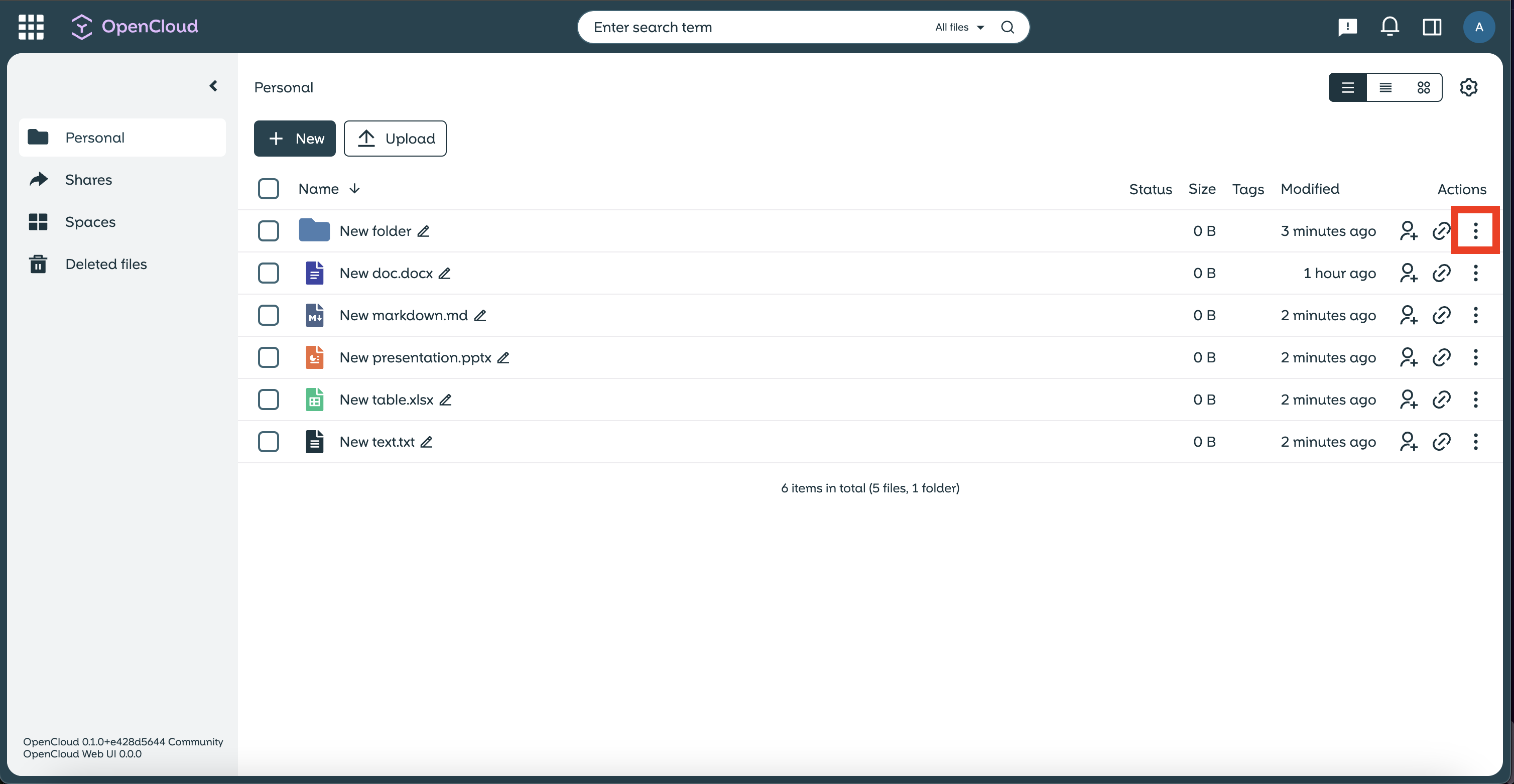
-
Select the “Cut” option from the menu.
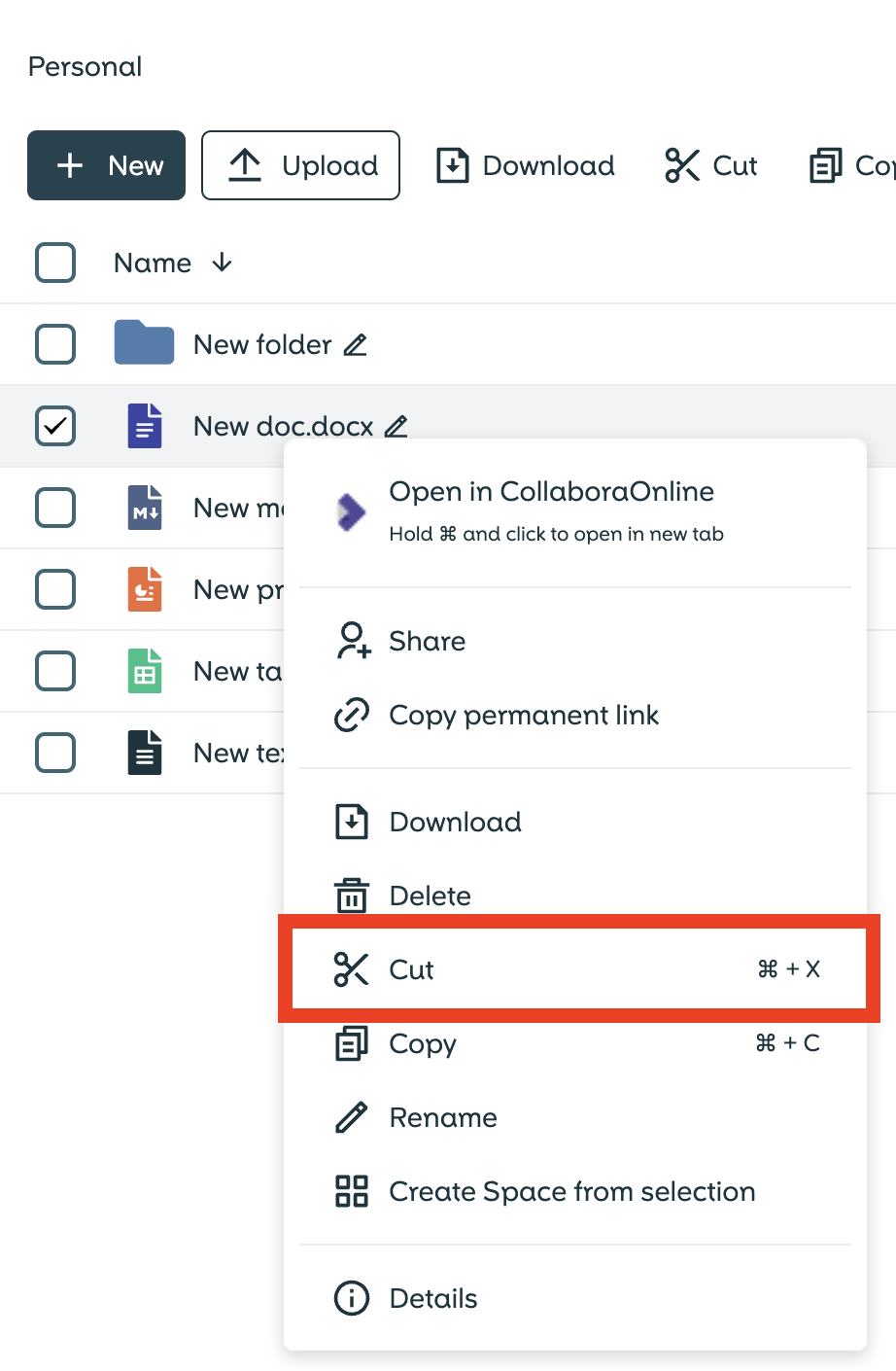
(Alternatively, you can use the “Cut” function in the action bar at the top).
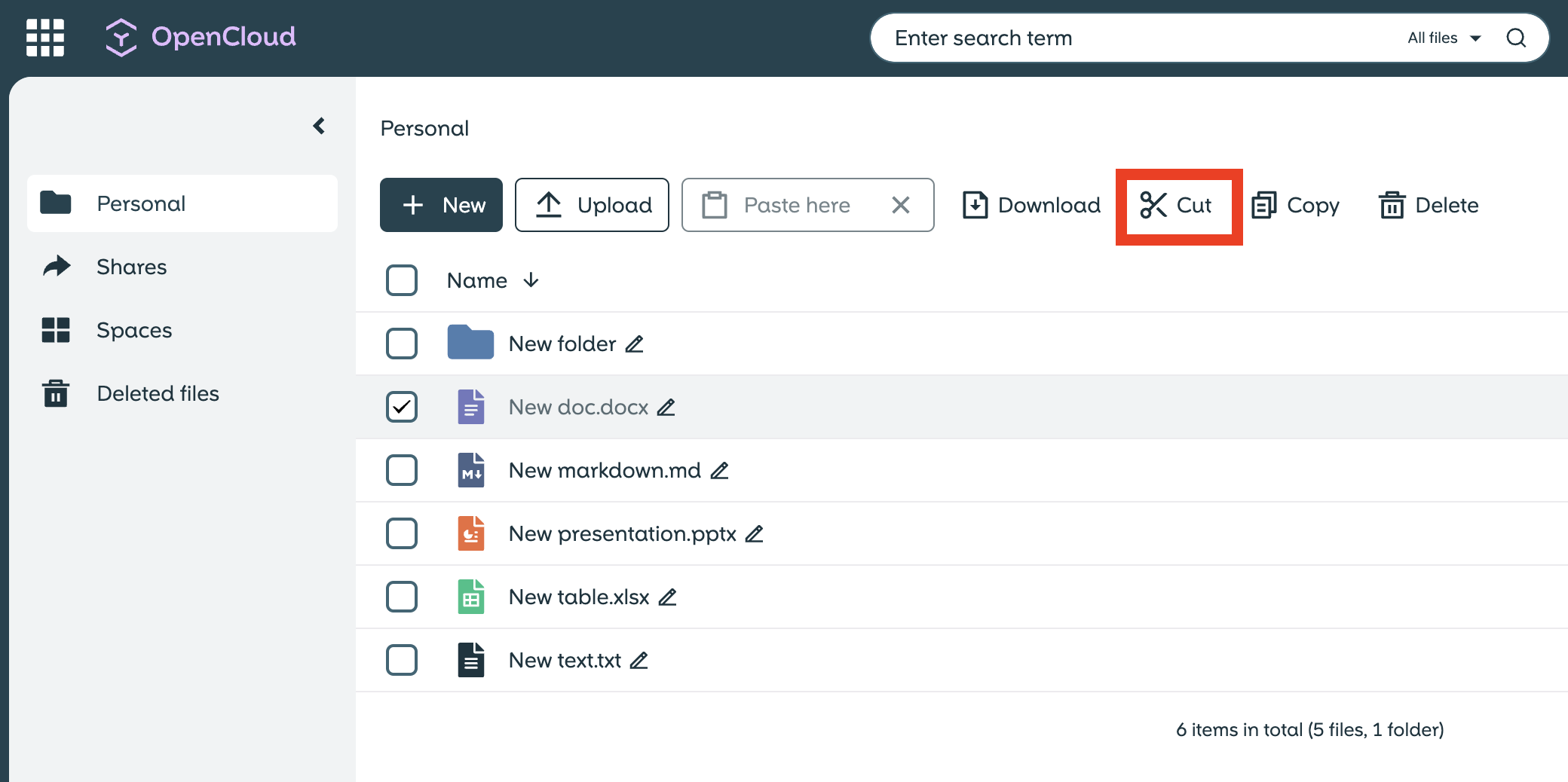
-
Select destination: - Navigate to the folder or location where the file or folder should be moved to. - Click on “Paste here” in the action bar.
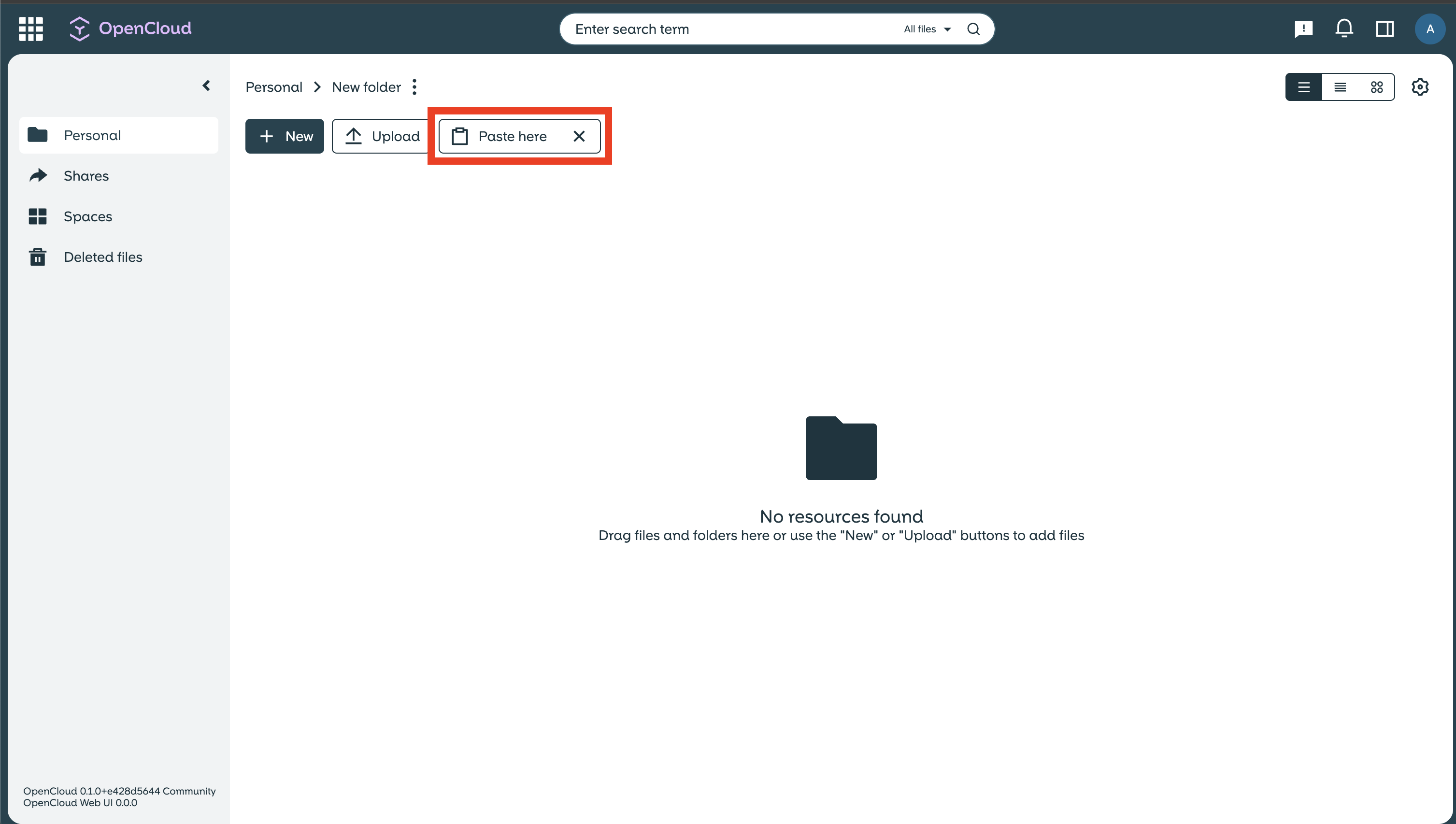
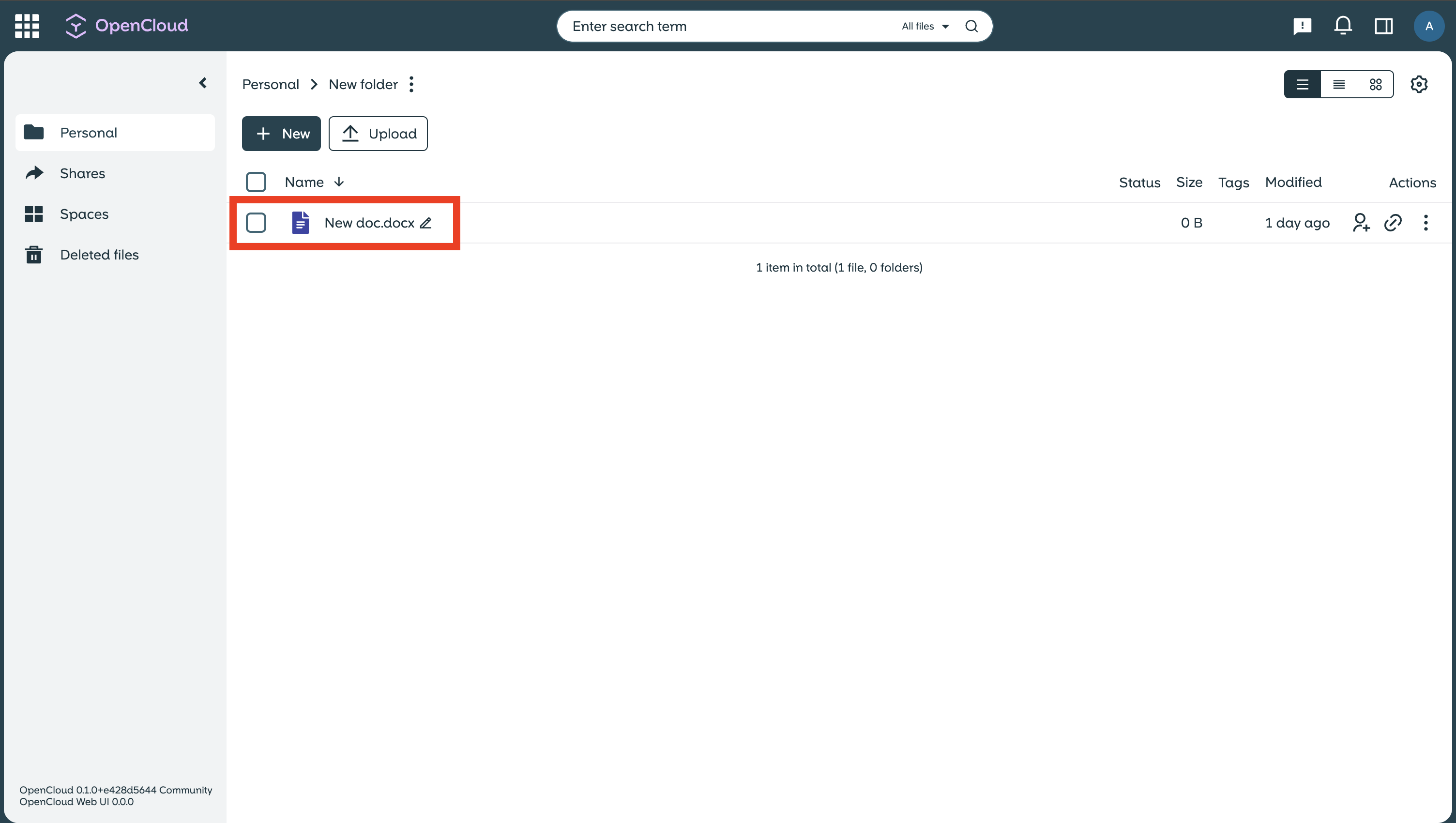
The file or folder is now moved to the new location and no longer exists in the original location.