Upload - Download - Unzip
Upload files or folders
-
Click on “Upload” in the action bar.
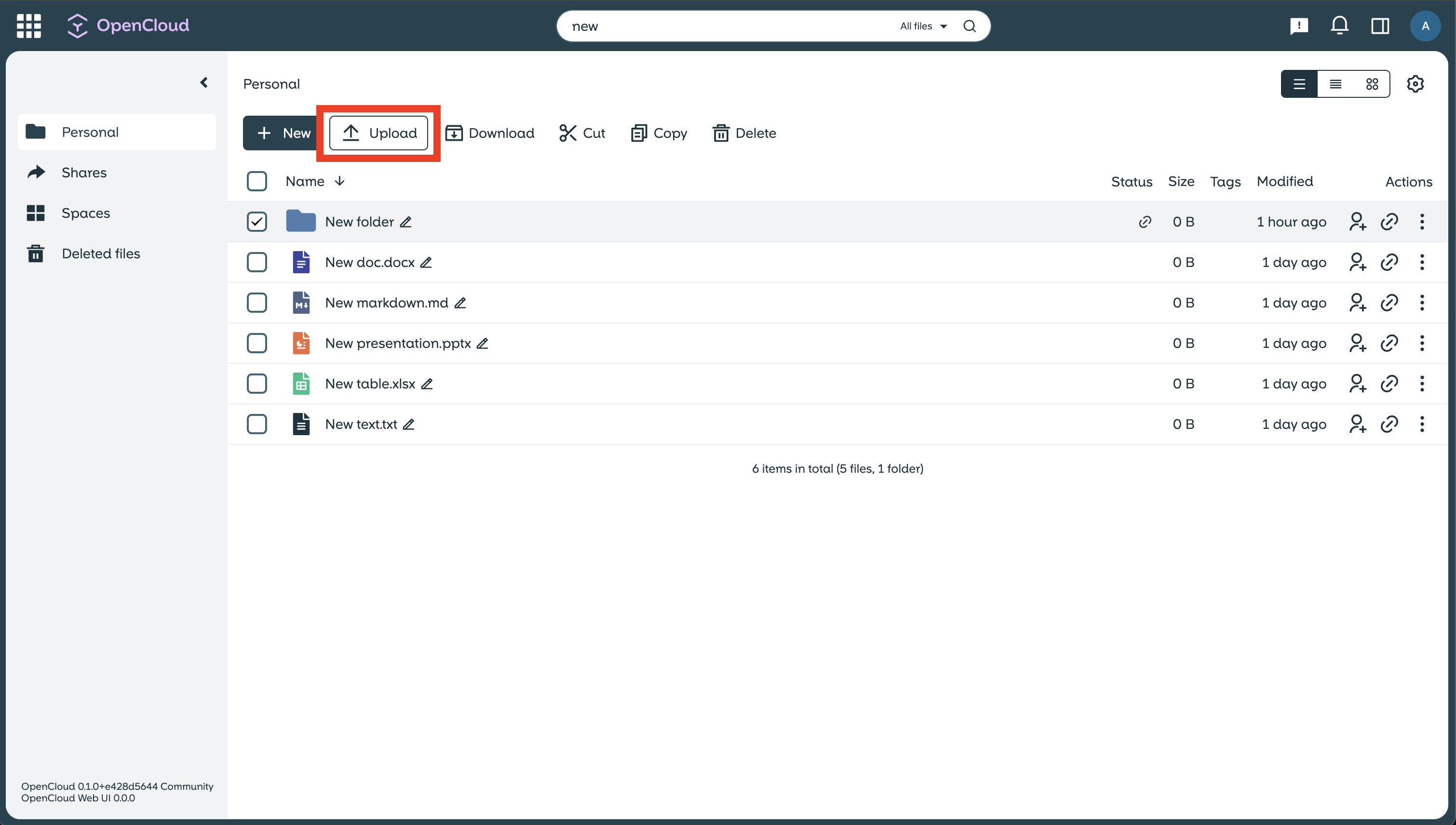
-
Select whether you want to upload files or folders.
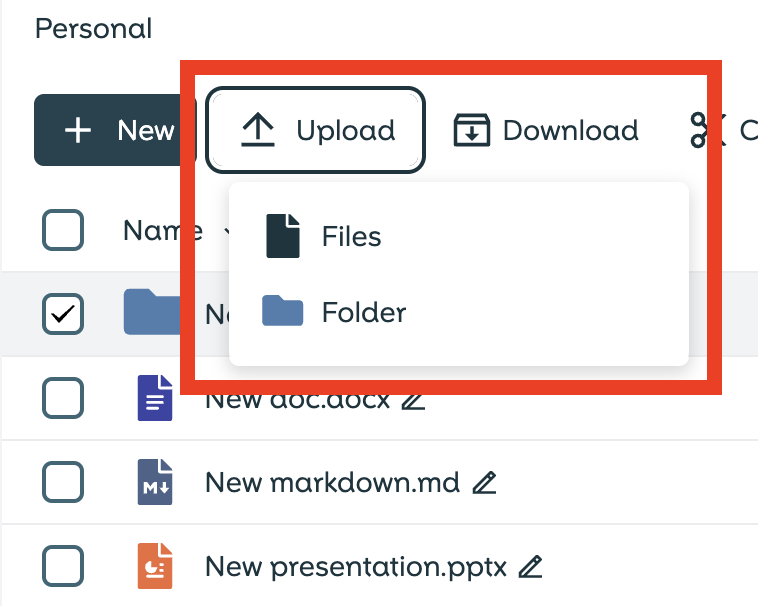
-
Select files/folders:
- In the window that opens, select the desired files or folders.
- Several files or folders can be selected at the same time.
-
Confirm upload:
-
Click on “Open” to start the upload.
-
Once completed, a message will appear in the bottom right-hand corner.
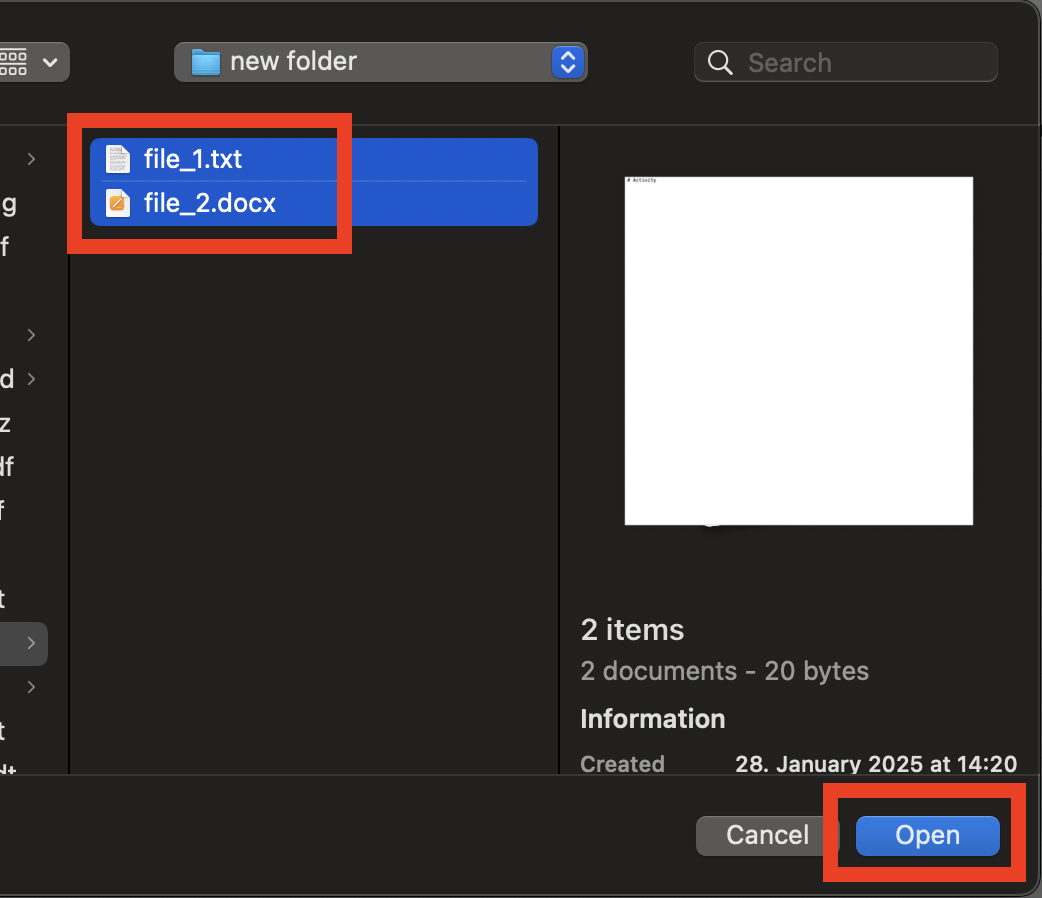
-
-
Alternatively:
- Drag and drop the files or folders directly from your Explorer window into the browser to upload them.
Download files or folders
-
Select the desired files or folders by either:
-
Clicking in the file line
-
or clicking the box at the beginning of the line.
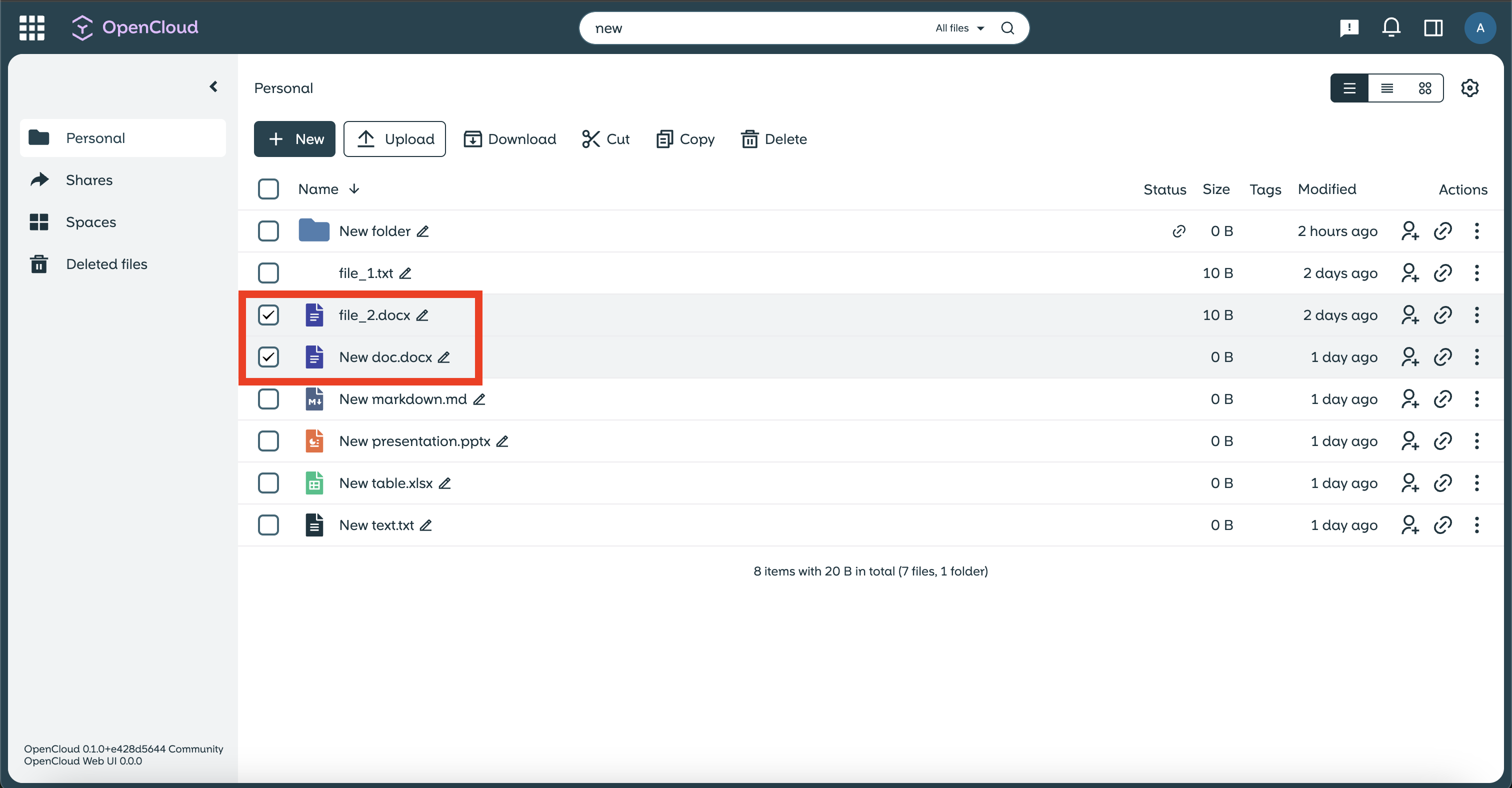
-
-
Open the context menu - By right-clicking - or by clicking on the three dots next to the file. - or by clicking the download button in the action bar
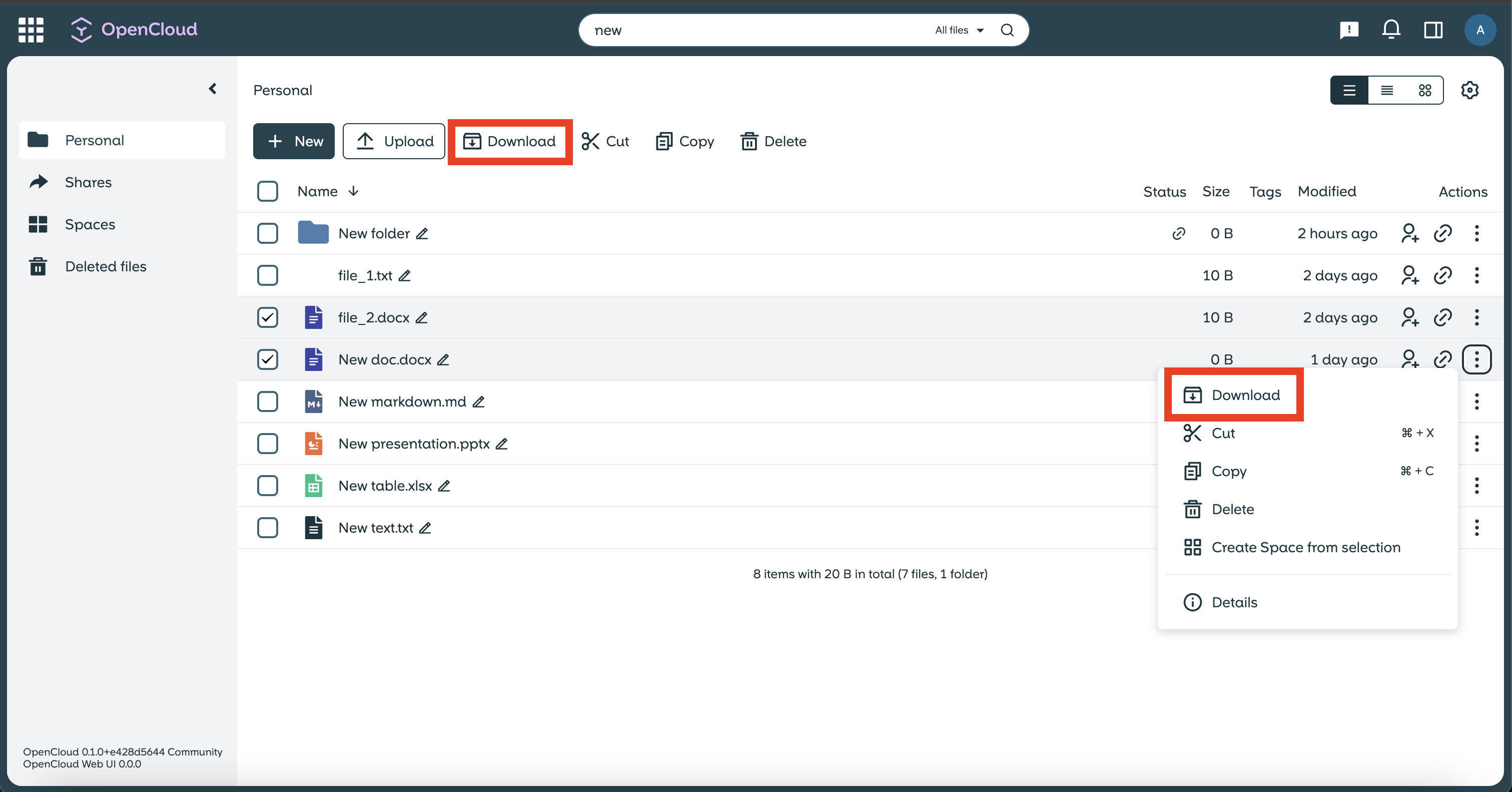
-
Select “Download” from the menu.
ZIP files
-
If you download several files or folders, these are saved as a ZIP file.
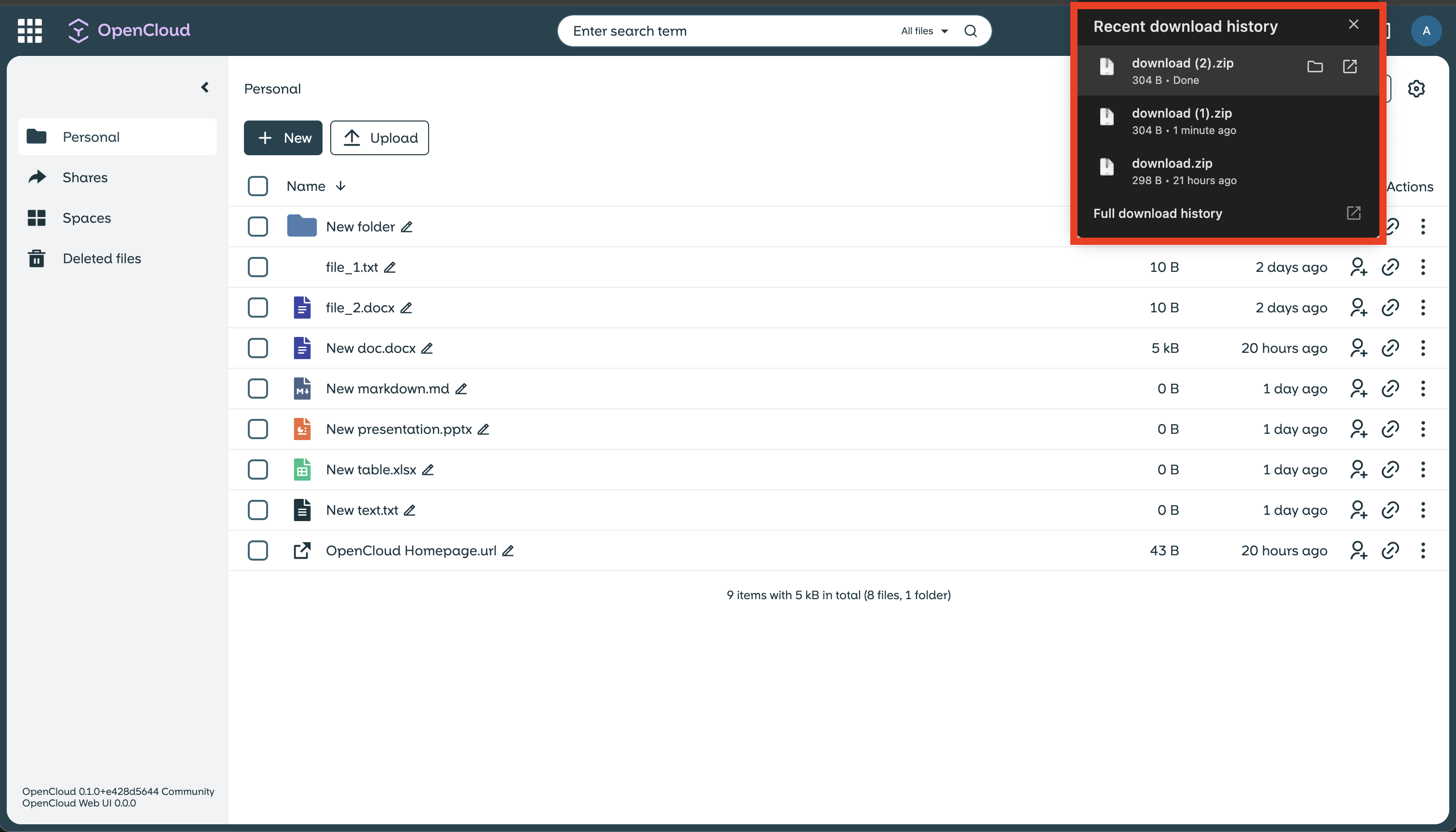
-
Unzip the ZIP file on your device after downloading.