Disable and Enable a Space in OpenCloud
A Space can be disabled and later enabled in various ways. This function can only be performed by a Space Admin or the Administrator.
Disable Space
-
Select the desired Space.
-
Click on Disable in the top taskbar.
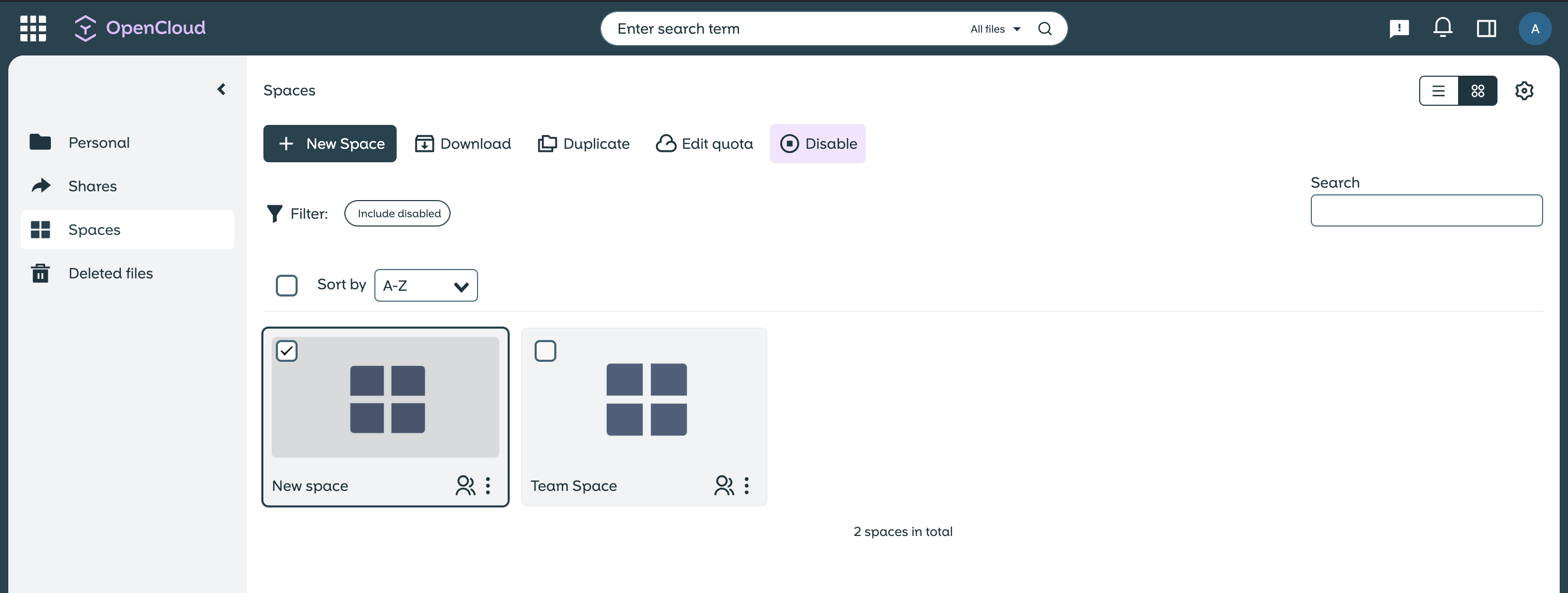
-
Alternatively, you can click on the three dots menu in the Space overview and select Disable from the menu.
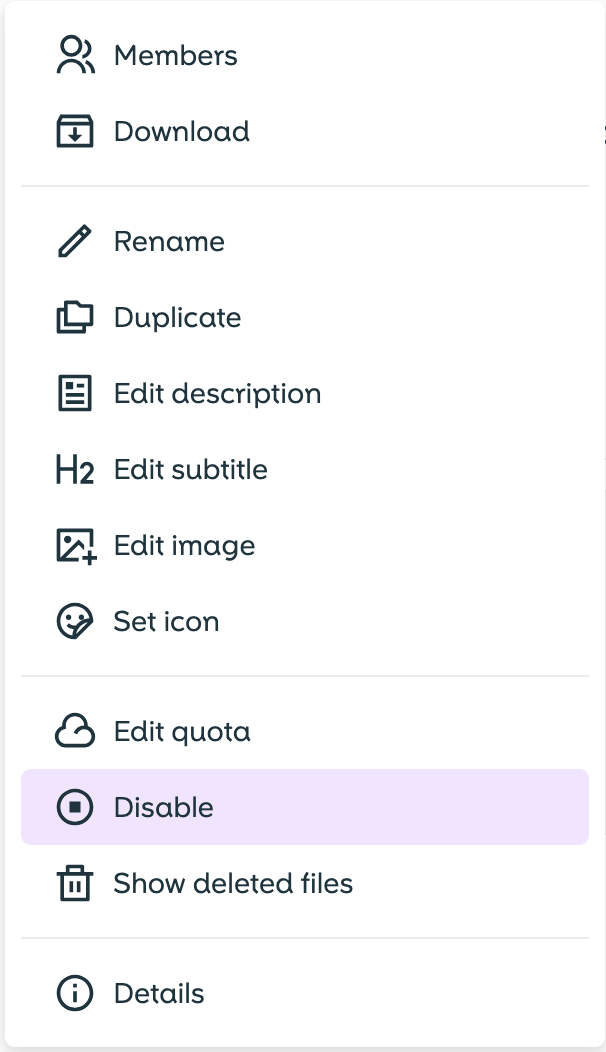
-
Go directly to the Space.
-
There, click on the three dots menu and select Disable.
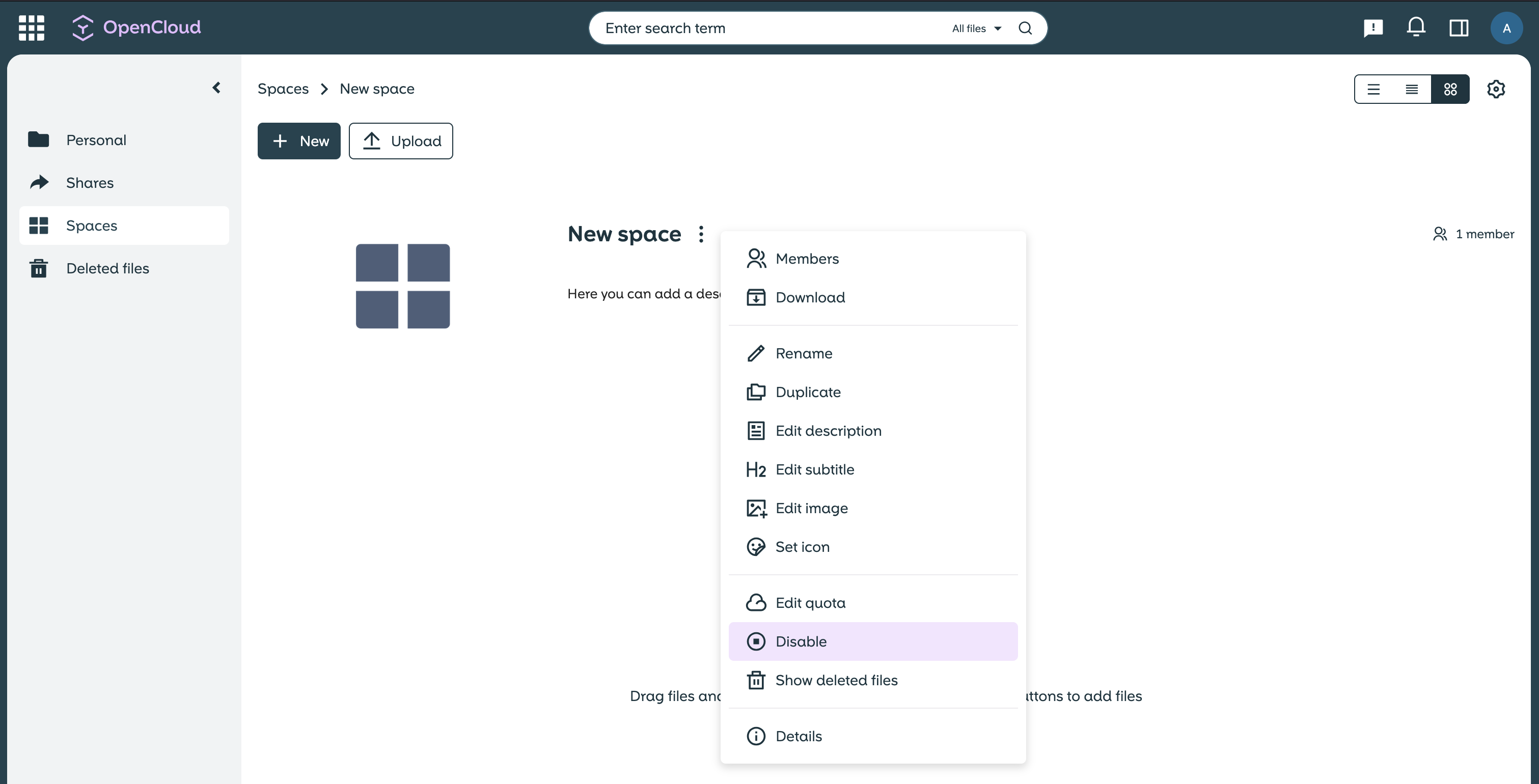
-
Confirm the deactivation.
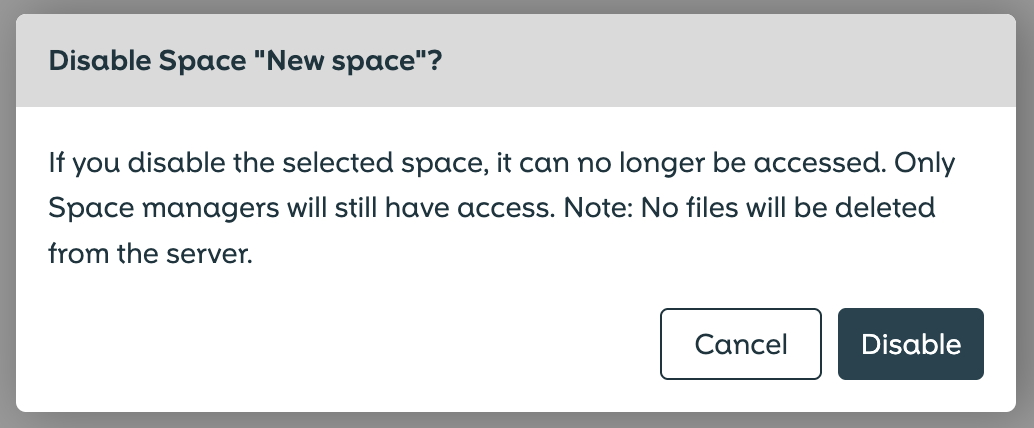 note
noteNo data will be deleted, but only the Space Admin or the Administrator can enable the Space.
Enable Space
-
After the Space has been disabled, the Enable option now appears in place of Disable.
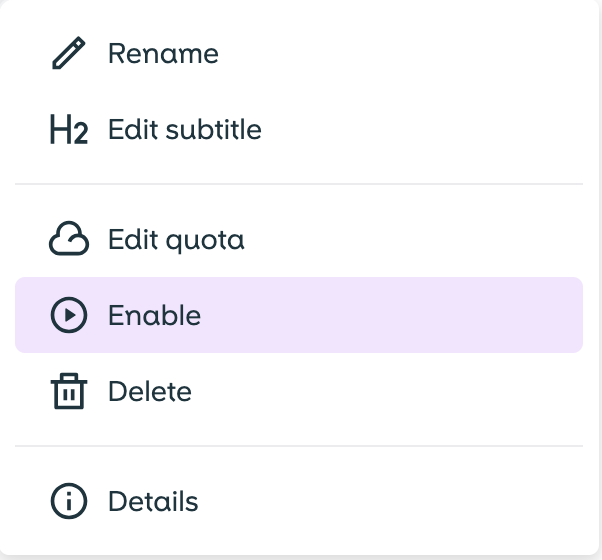
-
Click on it to enable the Space.
-
If the Space is not visible, the filter Show disabled Spaces may be enabled.
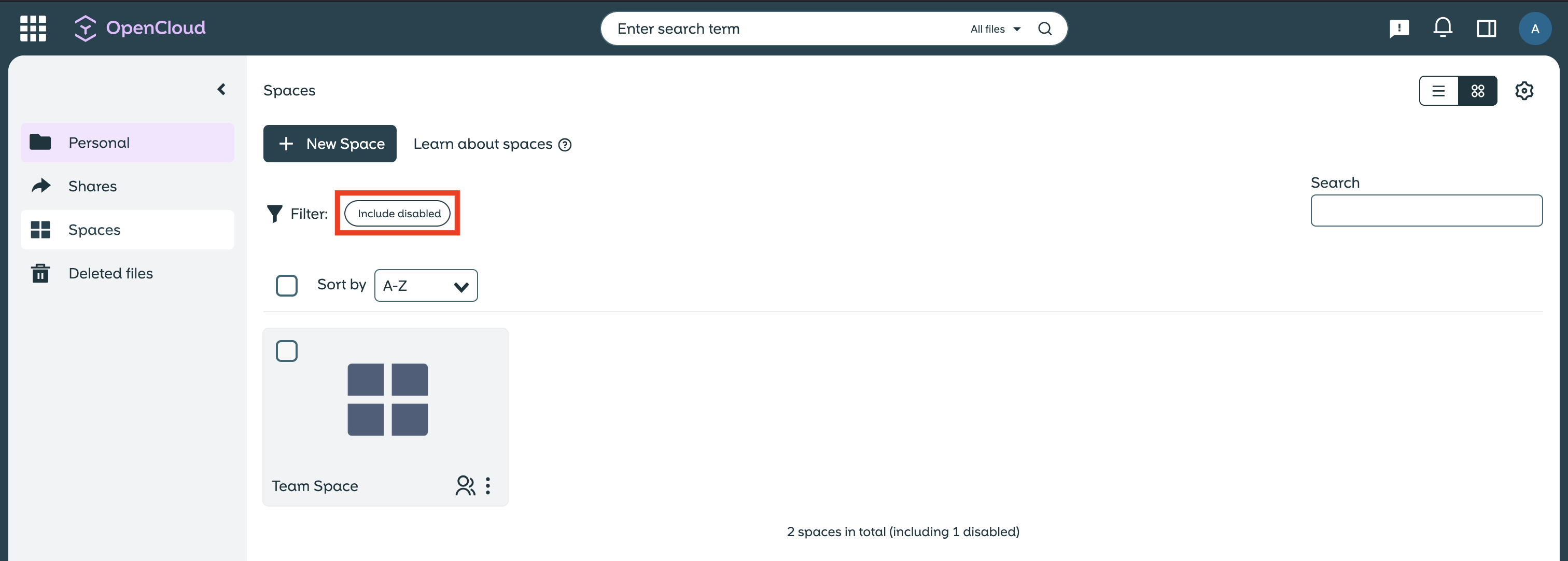
-
Click on the filter and the Space will appear so that it can be enabled.
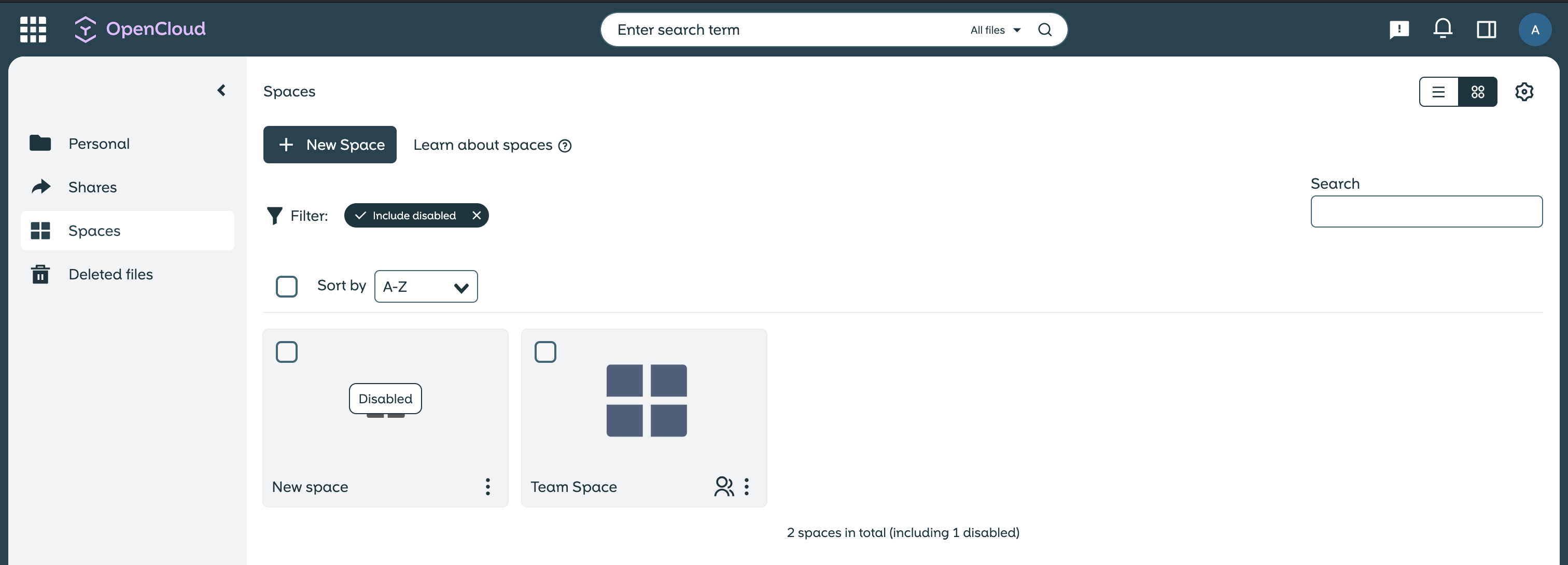
Enable by Administrator
-
In the Administration settings under Spaces, the Administrator can also enable the Space.
-
The Administrator clicks on the three dots menu and selects Enable.
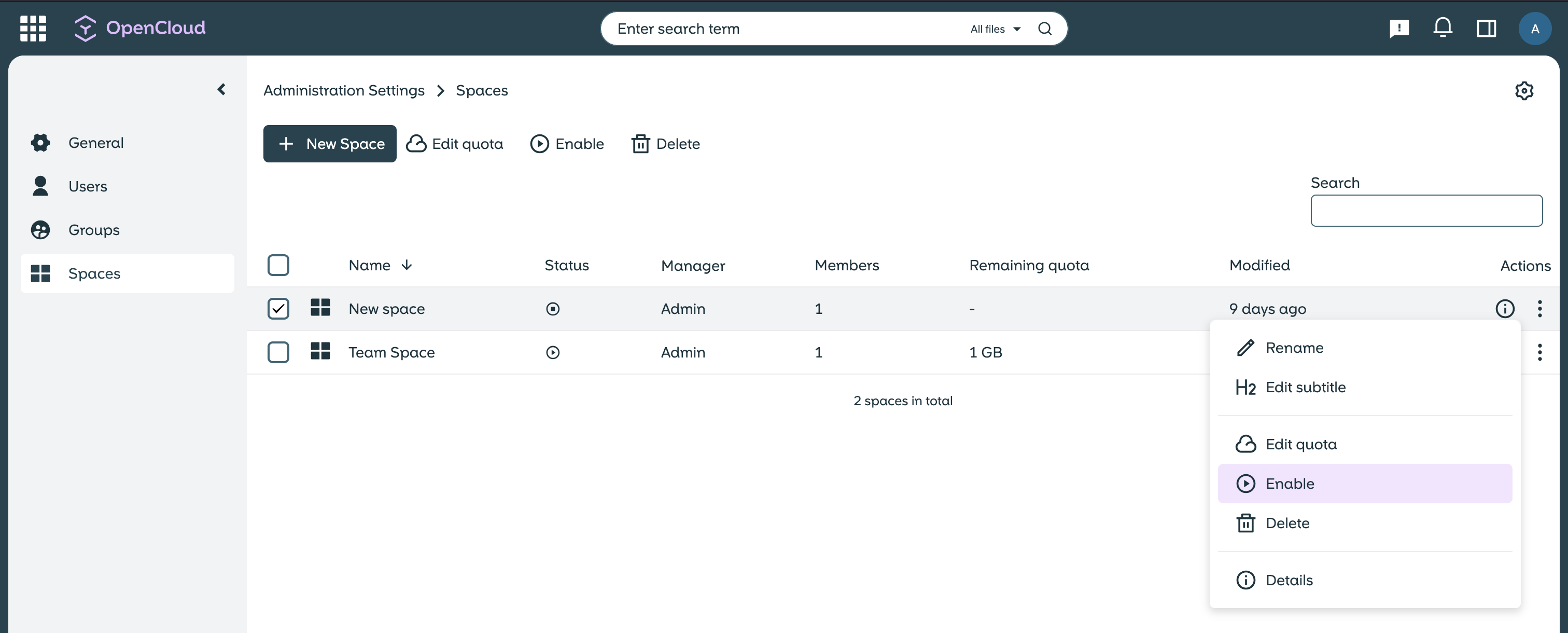
-
Confirm the selection by clicking on Enable.
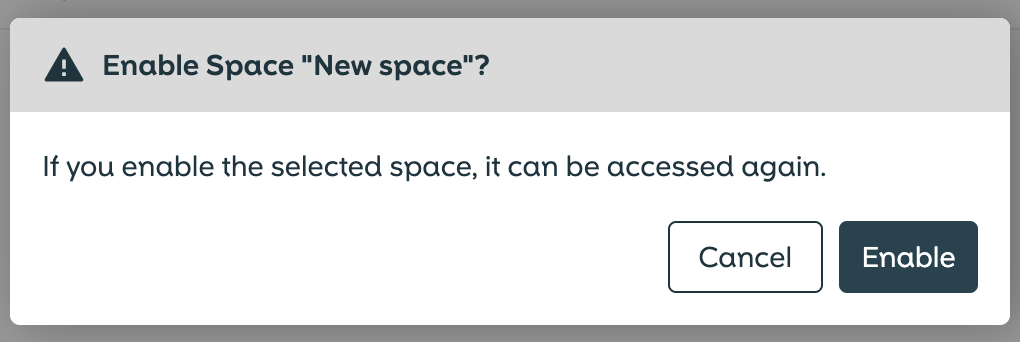
-
-
The Space is now displayed again in the Space Overview.
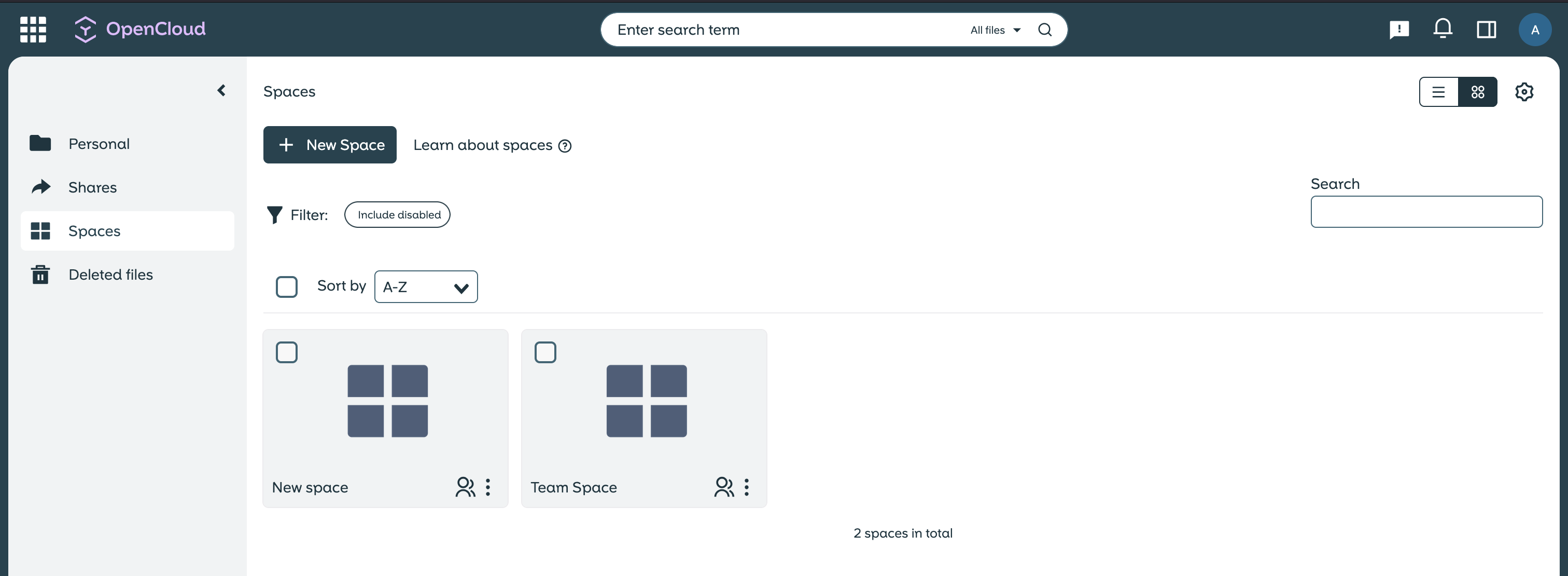
Now you know how you can disable a Space and enable it again if required.